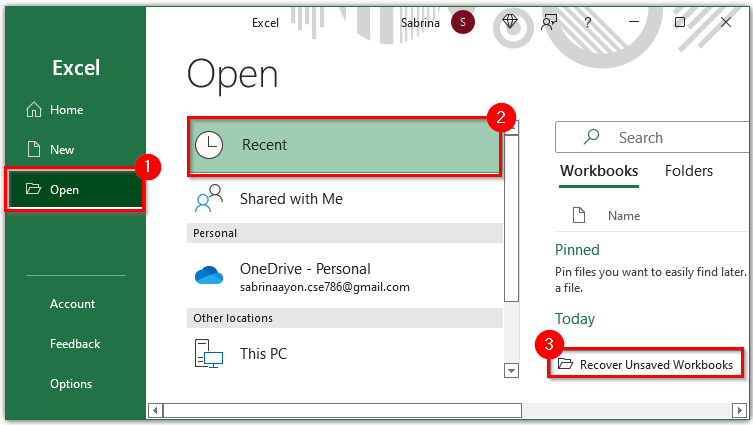ಪರಿವಿಡಿ
ಮೂಲ ಮಾಧ್ಯಮವು ಮುರಿದುಹೋದರೆ ಅಥವಾ ಕಣ್ಮರೆಯಾದಾಗ ನಂತರದ ಡೇಟಾ ಮರುಪಡೆಯುವಿಕೆಗಾಗಿ ಫೈಲ್ ಅನ್ನು ರಚಿಸುವುದು ಬ್ಯಾಕಪ್ ಆಗಿದೆ. ನೀವು Microsoft Excel ನಲ್ಲಿ ಡೇಟಾದ ನಕಲನ್ನು ಸಹ ರಚಿಸಬಹುದು; ಪ್ರೋಗ್ರಾಂ ಇದಕ್ಕಾಗಿ ಪರಿಕರಗಳನ್ನು ಹೊಂದಿದೆ. ಮಾಹಿತಿಯನ್ನು ಮರುಪಡೆಯಲು, ನೀವು ಇನ್ನೊಂದು ಎಕ್ಸೆಲ್ ಕಾರ್ಯವನ್ನು ಬಳಸಬಹುದು - ಆಟೋರಿಕವರಿ. ಕೋಷ್ಟಕಗಳಲ್ಲಿ ಕಳೆದುಹೋದ ಬದಲಾವಣೆಗಳನ್ನು ಮರುಪಡೆಯಲು ಎಲ್ಲಾ ಸಾಧ್ಯತೆಗಳನ್ನು ಪರಿಗಣಿಸೋಣ.
ಸ್ವಯಂಚಾಲಿತ ಬ್ಯಾಕಪ್ ಅನ್ನು ಹೊಂದಿಸಲಾಗುತ್ತಿದೆ
ಪ್ರೋಗ್ರಾಂ ಮೂಲವನ್ನು ಸಂಪೂರ್ಣವಾಗಿ ನಕಲಿಸುವ ಹೆಚ್ಚುವರಿ ಫೈಲ್ ಅನ್ನು ರಚಿಸಲು ಸಾಧ್ಯವಾಗುತ್ತದೆ ಮತ್ತು ಅದರೊಂದಿಗೆ ಏಕಕಾಲದಲ್ಲಿ ನವೀಕರಿಸಲಾಗುತ್ತದೆ. ಪ್ರೋಗ್ರಾಂನ ತುರ್ತು ಸ್ಥಗಿತಗೊಳಿಸುವ ಅಥವಾ ಕಂಪ್ಯೂಟರ್ ಅನ್ನು ಸ್ಥಗಿತಗೊಳಿಸುವ ಅಪಾಯವಿರುವ ಸಂದರ್ಭಗಳಲ್ಲಿ ಬ್ಯಾಕ್ಅಪ್ ಅನ್ನು ಹೊಂದಿಸುವುದು ಮುಖ್ಯವಾಗಿದೆ. ನಿಮ್ಮ ಸಾಧನವು ಅಸ್ಥಿರವಾಗಿದ್ದರೆ, ಕೆಲವು ಸರಳ ಹಂತಗಳನ್ನು ಅನುಸರಿಸಿ ಇದರಿಂದ ನೀವು ಸ್ಪ್ರೆಡ್ಶೀಟ್ನಲ್ಲಿ ಬದಲಾವಣೆಗಳನ್ನು ಕಳೆದುಕೊಳ್ಳುವುದಿಲ್ಲ.
- "ಫೈಲ್" ಟ್ಯಾಬ್ ತೆರೆಯಿರಿ ಮತ್ತು ಮೆನುವಿನಲ್ಲಿ "ಹೀಗೆ ಉಳಿಸು" ಐಟಂ ಅನ್ನು ಹುಡುಕಿ. ಸಂವಾದ ಪೆಟ್ಟಿಗೆಯನ್ನು ತೆರೆಯಲು ಅದರ ಮೇಲೆ ಕ್ಲಿಕ್ ಮಾಡಿ.
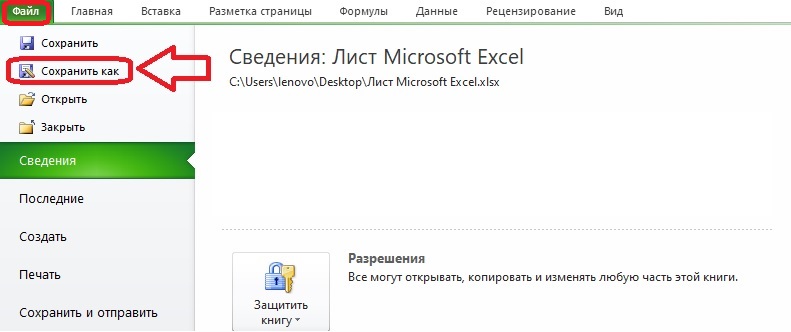
- ಕಾಣಿಸಿಕೊಳ್ಳುವ ವಿಂಡೋದಲ್ಲಿ, ಸಣ್ಣ ಮೆನು "ಸೇವೆ" ತೆರೆಯಿರಿ, ಬಟನ್ ಕೆಳಭಾಗದಲ್ಲಿದೆ. ಸಾಮಾನ್ಯ ಆಯ್ಕೆಗಳು ಅಗತ್ಯವಿದೆ.
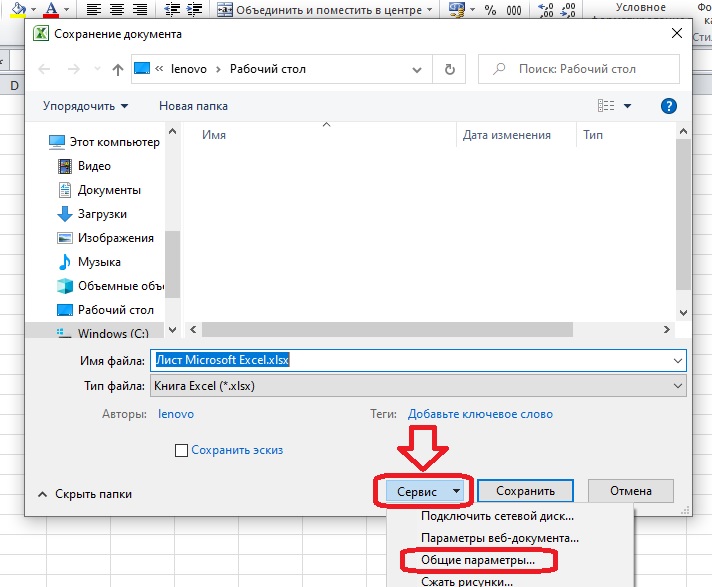
- "ಯಾವಾಗಲೂ ಬ್ಯಾಕಪ್" ಬಾಕ್ಸ್ ಅನ್ನು ಪರಿಶೀಲಿಸಿ. ಇತರ ಕ್ಷೇತ್ರಗಳು ಐಚ್ಛಿಕವಾಗಿರುತ್ತವೆ. ನೀವು ಬಯಸಿದರೆ, ನೀವು ತಕ್ಷಣ ಡಾಕ್ಯುಮೆಂಟ್ ಅನ್ನು ಪಾಸ್ವರ್ಡ್ನೊಂದಿಗೆ ರಕ್ಷಿಸಬಹುದು ಮತ್ತು ಶಿಫಾರಸು ಮಾಡಲಾದ ಓದಲು-ಮಾತ್ರ ಪ್ರವೇಶವನ್ನು ಹೊಂದಿಸಬಹುದು. ಈ ವಿಂಡೋದಲ್ಲಿ ಅಗತ್ಯವಿರುವ ಎಲ್ಲವನ್ನೂ ಮಾಡಿದರೆ, "ಸರಿ" ಕ್ಲಿಕ್ ಮಾಡಿ.
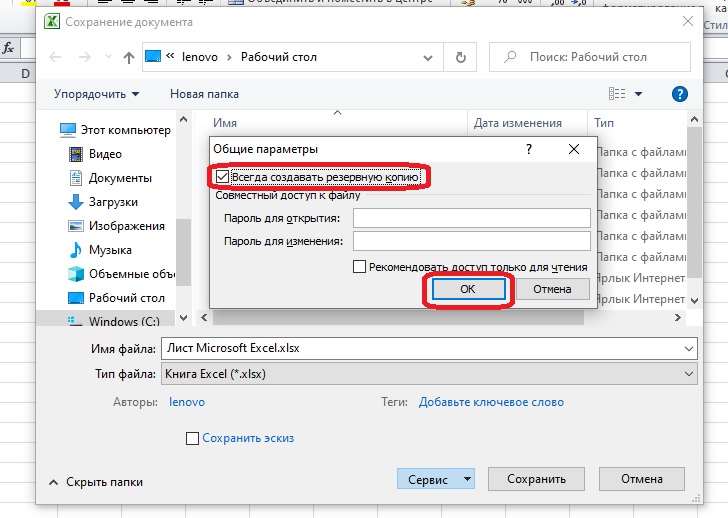
- ಅದೇ "ಸೇವ್ ಆಸ್" ವಿಂಡೋವನ್ನು ಬಳಸಿಕೊಂಡು ನಾವು ಫೈಲ್ ಅನ್ನು ಯಾವುದೇ ಅನುಕೂಲಕರ ಸ್ಥಳಕ್ಕೆ ಉಳಿಸುತ್ತೇವೆ. ಫೋಲ್ಡರ್ನಲ್ಲಿ ಅಥವಾ ನಿಮ್ಮ ಡೆಸ್ಕ್ಟಾಪ್ನಲ್ಲಿ ಯಾವಾಗಲೂ ಅದರ ಪಕ್ಕದಲ್ಲಿ XLK ಬ್ಯಾಕಪ್ ಇರುತ್ತದೆ.
ಮೊದಲ ಬದಲಾವಣೆಗಳನ್ನು ಉಳಿಸಿದ ನಂತರ ಫಲಿತಾಂಶವು ಈ ರೀತಿ ಕಾಣುತ್ತದೆ:
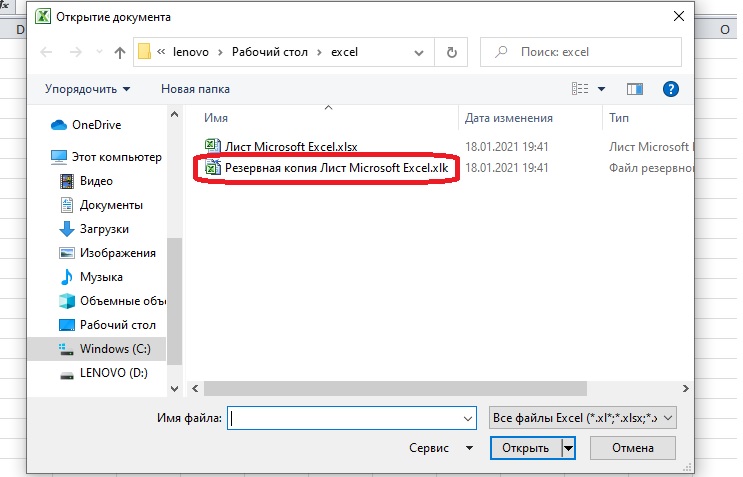
ಪ್ರಮುಖ! ಈಗ ನಾವು ಬ್ಯಾಕ್ಅಪ್ಗಳನ್ನು ಎಲ್ಲಿ ಸಂಗ್ರಹಿಸಲಾಗಿದೆ ಎಂಬ ಪ್ರಶ್ನೆಗೆ ಉತ್ತರಿಸಬಹುದು: ಮೂಲ ಫೈಲ್ ಅನ್ನು ಉಳಿಸಿದ ಅದೇ ಫೋಲ್ಡರ್ನಲ್ಲಿ.
ಬದಲಾಯಿಸಲಾಗದ ಬ್ಯಾಕಪ್ ಅನ್ನು ಹೇಗೆ ರಚಿಸುವುದು
ನಿಯಮಿತ ಬ್ಯಾಕಪ್ ವರ್ಕ್ಬುಕ್ ಆವೃತ್ತಿಯನ್ನು ಉಳಿಸುತ್ತದೆ ಎಕ್ಸೆಲ್, ಇದು ಒಂದು ಸೇವ್ ಹಿಂದೆ ನವೀಕೃತವಾಗಿತ್ತು. ಕೆಲವೊಮ್ಮೆ ಈ ಆಯ್ಕೆಯು ಸೂಕ್ತವಲ್ಲ, ಮತ್ತು ಕೊನೆಯ ಉಳಿತಾಯಕ್ಕೆ ಕೆಲವು ಹಂತಗಳ ಮೊದಲು ನಿಮಗೆ ಡಾಕ್ಯುಮೆಂಟ್ನ ಆವೃತ್ತಿಯ ಅಗತ್ಯವಿದೆ. ಡಾಕ್ಯುಮೆಂಟ್ನ ಹಿಂದಿನ ಆವೃತ್ತಿಗಳನ್ನು ಪ್ರವೇಶಿಸಲು, ನೀವು ಆಡ್-ಇನ್ ಅನ್ನು ಸ್ಥಾಪಿಸಬೇಕು. ಮೈಕ್ರೋಸಾಫ್ಟ್ ಅಧಿಕೃತ ವೆಬ್ಸೈಟ್ನಲ್ಲಿ ಅಂತಹ ಆಡ್-ಆನ್ಗಳನ್ನು ವಿತರಿಸುವುದಿಲ್ಲ, ಅವುಗಳನ್ನು ಭಾಗಶಃ ಪ್ರೋಗ್ರಾಂನಲ್ಲಿ ಸೇರಿಸಲಾಗಿದೆ.
ಗಮನಿಸಿ! ಇಂಟರ್ನೆಟ್ನಲ್ಲಿ ತೆರೆದ ಮೂಲಗಳಲ್ಲಿ ನೀವು ಆಡ್-ಆನ್ಗಳನ್ನು ಕಾಣಬಹುದು, ಅವುಗಳ ಬಳಕೆ ಕಾನೂನುಬದ್ಧವಾಗಿದೆ. ವೈಯಕ್ತಿಕ ಡೇಟಾ ಮತ್ತು ಪ್ರಮುಖ ದಾಖಲೆಗಳನ್ನು ಅಪಾಯಕ್ಕೆ ಒಳಪಡಿಸದಂತೆ ಆಂಟಿವೈರಸ್ ಸಿಸ್ಟಮ್ನೊಂದಿಗೆ ಸೈಟ್ ಮತ್ತು ಡೌನ್ಲೋಡ್ಗಳನ್ನು ಪರೀಕ್ಷಿಸಲು ಮರೆಯದಿರಿ.
ಬ್ಯಾಕಪ್ಗೆ ಅಗತ್ಯವಿರುವ ಆಡ್-ಇನ್ ಅನ್ನು VBA-Excel ಎಂದು ಕರೆಯಲಾಗುತ್ತದೆ. ಆಡ್-ಆನ್ ಪಾವತಿಸಲಾಗಿದೆ, ಆದರೆ ಪ್ರಾಯೋಗಿಕ ಅವಧಿಯಲ್ಲಿ ನೀವು ಅದರ ಕಾರ್ಯಗಳನ್ನು ಬಳಸಬಹುದು. ವಿಂಡೋಸ್ XP ಮತ್ತು ನಂತರದ OS ಹೊಂದಿರುವ ಕಂಪ್ಯೂಟರ್ಗಳಿಗೆ, 2007 ಮತ್ತು ನಂತರದ ಎಕ್ಸೆಲ್ ಆವೃತ್ತಿಗಳಿಗೆ ಸೂಕ್ತವಾಗಿದೆ. ಅನುಸ್ಥಾಪನಾ ಸೂಚನೆಗಳನ್ನು ಅನುಸ್ಥಾಪನಾ ಕಡತದೊಂದಿಗೆ ಸೇರಿಸಲಾಗಿದೆ.
- ಆಡ್-ಇನ್ ಅನ್ನು ಸ್ಥಾಪಿಸಿದ ನಂತರ, VBA-Excel ಟ್ಯಾಬ್ ಟೂಲ್ಬಾರ್ನಲ್ಲಿ ಕಾಣಿಸುತ್ತದೆ. ಅದನ್ನು ತೆರೆಯಿರಿ ಮತ್ತು "ಬ್ಯಾಕಪ್" ಬಟನ್ ಕ್ಲಿಕ್ ಮಾಡಿ.
- ತೆರೆಯುವ ಸಂವಾದ ಪೆಟ್ಟಿಗೆಯಲ್ಲಿ, ಬ್ಯಾಕಪ್ ಅನ್ನು ಉಳಿಸಲು ಮತ್ತು ನಕಲು ಸೆಟ್ಟಿಂಗ್ಗಳನ್ನು ಹೊಂದಿಸಲು ಸ್ಥಳವನ್ನು ಆಯ್ಕೆಮಾಡಿ. ನಿಮಗೆ ಮೂಲ ವಿಷಯಗಳನ್ನು ನಕಲಿಸುವ ಒಂದೇ ಫೈಲ್ ಅಗತ್ಯವಿದ್ದರೆ, ನಕಲುಗಳ ಸ್ವಯಂಚಾಲಿತ ರಚನೆಯ ಸಮಯವನ್ನು ನೀವು ಸೂಚಿಸುವ ಅಗತ್ಯವಿಲ್ಲ. "ಉಳಿಸು" ಕ್ಲಿಕ್ ಮಾಡಿ.
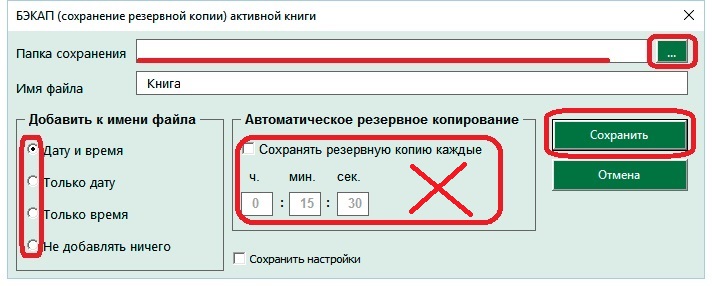
ಪ್ರತಿಗಳು ಇನ್ನು ಮುಂದೆ ಅಗತ್ಯವಿಲ್ಲದಿದ್ದಾಗ, ನೀವು ಮತ್ತೆ "ಬ್ಯಾಕಪ್" ಬಟನ್ ಅನ್ನು ಕ್ಲಿಕ್ ಮಾಡಬೇಕು. "ಬ್ಯಾಕಪ್ ರದ್ದುಮಾಡು" ಸಾಲು ಪಾಪ್ ಅಪ್ ಆಗುತ್ತದೆ - ಅದರ ಮೇಲೆ ಕ್ಲಿಕ್ ಮಾಡಿ, ಮತ್ತು ಫೈಲ್ಗಳು ಕಾಣಿಸಿಕೊಳ್ಳುವುದನ್ನು ನಿಲ್ಲಿಸುತ್ತವೆ. ಸ್ವಯಂಚಾಲಿತ ನಕಲು ಸೆಟ್ಟಿಂಗ್ಗಳನ್ನು ಹೊಂದಿಸಿದ್ದರೆ ಮಾತ್ರ ಇದನ್ನು ಮಾಡಬೇಕಾಗುತ್ತದೆ.
ಡಾಕ್ಯುಮೆಂಟ್ನಲ್ಲಿ ಬದಲಾವಣೆಗಳ ಸ್ವಯಂ ಉಳಿಸುವಿಕೆಯನ್ನು ಹೊಂದಿಸಿ
ತುರ್ತು ಸಂದರ್ಭಗಳಲ್ಲಿ, ಬದಲಾವಣೆಗಳ ಸ್ವಯಂಚಾಲಿತ ಉಳಿತಾಯ ಸಹ ಸಹಾಯ ಮಾಡುತ್ತದೆ. ಮರುಪ್ರಾರಂಭಿಸಿದ ನಂತರ ಡಾಕ್ಯುಮೆಂಟ್ನ ಪ್ರತಿಗಳು ವಿಶೇಷ ಟ್ಯಾಬ್ನಲ್ಲಿ ಕಾಣಿಸಿಕೊಳ್ಳುತ್ತವೆ. ನಿಯಮಿತ ಮಧ್ಯಂತರಗಳಲ್ಲಿ, ಸೂಕ್ತವಾದ ಸೆಟ್ಟಿಂಗ್ಗಳನ್ನು ಹೊಂದಿಸಿದರೆ, ಪುಸ್ತಕದಲ್ಲಿ ಗೋಚರಿಸುವ ಎಲ್ಲಾ ಬದಲಾವಣೆಗಳನ್ನು ಪ್ರೋಗ್ರಾಂ ಸ್ವಯಂಚಾಲಿತವಾಗಿ ದಾಖಲಿಸುತ್ತದೆ.
- "ಫೈಲ್" ಟ್ಯಾಬ್ನಲ್ಲಿ "ಆಯ್ಕೆಗಳು" ವಿಭಾಗವನ್ನು ತೆರೆಯಿರಿ. ಮೆನುವಿನೊಂದಿಗೆ ಸಂವಾದ ಪೆಟ್ಟಿಗೆಯು ಪರದೆಯ ಮೇಲೆ ಕಾಣಿಸುತ್ತದೆ - "ಉಳಿಸು" ಐಟಂ ಅಗತ್ಯವಿದೆ.
- ಸ್ವಯಂಸೇವ್ ಬಾಕ್ಸ್ ಅನ್ನು ಪರಿಶೀಲಿಸಿ ಮತ್ತು ಬದಲಾವಣೆಗಳನ್ನು ಎಷ್ಟು ಬಾರಿ ಉಳಿಸಲಾಗಿದೆ ಎಂಬುದನ್ನು ಹೊಂದಿಸಿ. ನೀವು ಸೆಟ್ಟಿಂಗ್ಗಳಲ್ಲಿ ಒಂದು ನಿಮಿಷವನ್ನು ಸಹ ಹೊಂದಿಸಬಹುದು, ಆದರೆ ಅಂತಹ ಆಗಾಗ್ಗೆ ಉಳಿತಾಯವು ದುರ್ಬಲ ಕಂಪ್ಯೂಟರ್ನಲ್ಲಿ ಎಕ್ಸೆಲ್ ಅನ್ನು ನಿಧಾನಗೊಳಿಸುತ್ತದೆ. ಮುಂದಿನ ಸಾಲನ್ನು ಟಿಕ್ ಮಾಡುವುದು ಸಹ ಯೋಗ್ಯವಾಗಿದೆ ಆದ್ದರಿಂದ ನೀವು ಉಳಿಸದೆಯೇ ಡಾಕ್ಯುಮೆಂಟ್ ಅನ್ನು ಮುಚ್ಚಿದಾಗ, ಇತ್ತೀಚಿನ ಸ್ವಯಂ-ರೆಕಾರ್ಡ್ ಮಾಡಿದ ಆವೃತ್ತಿಯು ಸ್ವಯಂಚಾಲಿತವಾಗಿ ಉಳಿಸಲ್ಪಡುತ್ತದೆ.
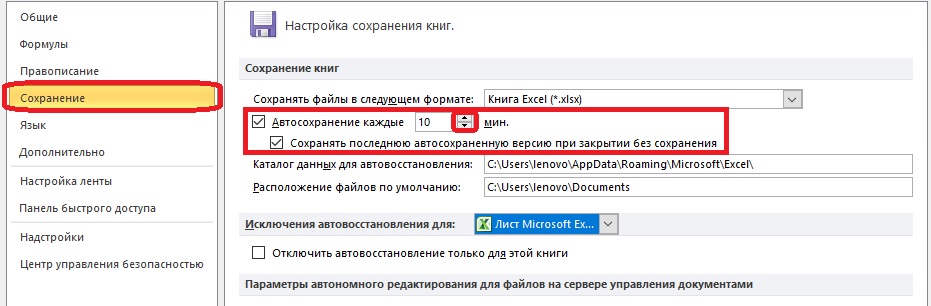
- ಫೈಲ್ಗಳನ್ನು ಸ್ವಯಂ ಉಳಿಸಲು ಫೋಲ್ಡರ್ಗಳನ್ನು ಆಯ್ಕೆಮಾಡಿ. ಸಾಮಾನ್ಯವಾಗಿ ಅವುಗಳನ್ನು ತಕ್ಷಣವೇ ಸೆಟ್ಟಿಂಗ್ಗಳಲ್ಲಿ ನೋಂದಾಯಿಸಲಾಗುತ್ತದೆ ಮತ್ತು ಮಾರ್ಗವು ಎಕ್ಸೆಲ್ ಫೋಲ್ಡರ್ಗಳಿಗೆ ಕಾರಣವಾಗುತ್ತದೆ. ಫೈಲ್ಗಳನ್ನು ಉಳಿಸಿದ ಸ್ಥಳದಿಂದ ನೀವು ತೃಪ್ತರಾಗಿದ್ದರೆ, ನೀವು ಏನನ್ನೂ ಬದಲಾಯಿಸಬಾರದು. ಸ್ವಯಂ ಉಳಿಸುವ ಫೈಲ್ಗಳನ್ನು ಎಲ್ಲಿ ಸಂಗ್ರಹಿಸಲಾಗಿದೆ ಎಂಬುದನ್ನು ನೀವು ತಿಳಿದುಕೊಳ್ಳಬೇಕು ಇದರಿಂದ ನೀವು ಭವಿಷ್ಯದಲ್ಲಿ ಅವುಗಳನ್ನು ತ್ವರಿತವಾಗಿ ಹುಡುಕಬಹುದು.
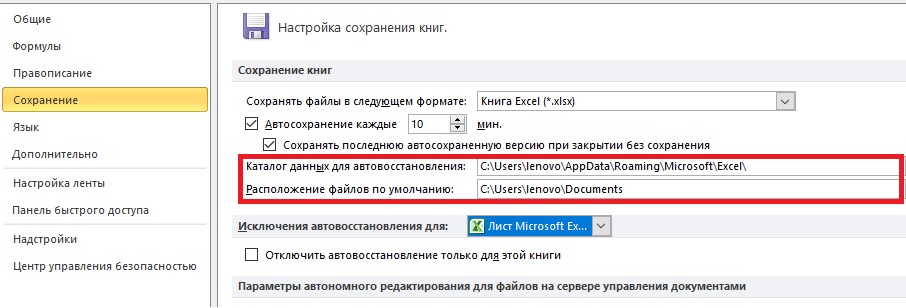
ಪ್ರೋಗ್ರಾಂನ ತುರ್ತು ಮುಚ್ಚುವಿಕೆಯ ನಂತರ - ಉದಾಹರಣೆಗೆ, ಕಂಪ್ಯೂಟರ್ ಅನ್ನು ಆಫ್ ಮಾಡುವಾಗ - ನೀವು ಮತ್ತೆ ಎಕ್ಸೆಲ್ ಅನ್ನು ತೆರೆಯಬೇಕು ಮತ್ತು "ಡಾಕ್ಯುಮೆಂಟ್ ರಿಕವರಿ" ಟ್ಯಾಬ್ನಲ್ಲಿ ಉಳಿಸಲು ಫೈಲ್ ಅನ್ನು ಆಯ್ಕೆ ಮಾಡಬೇಕಾಗುತ್ತದೆ. ಸ್ವಯಂ ಉಳಿಸುವ ನಮೂದುಗಳಿವೆ. ಸರಿಯಾದ ಆವೃತ್ತಿಯನ್ನು ಆಯ್ಕೆ ಮಾಡಲು ಡಾಕ್ಯುಮೆಂಟ್ನ ರಚನೆಯ ಸಮಯಕ್ಕೆ ಗಮನ ಕೊಡಿ.
ಪ್ರಮುಖ! ಉಳಿಸಿದ ಫೈಲ್ಗಳು ಇನ್ನು ಮುಂದೆ ಅಗತ್ಯವಿಲ್ಲದಿದ್ದರೆ, ನೀವು ಈ ಡಾಕ್ಯುಮೆಂಟ್ಗಳೊಂದಿಗೆ ಕೆಲಸ ಮುಗಿಸಿದಾಗ ಕಾಣಿಸಿಕೊಳ್ಳುವ ಸಂವಾದ ಪೆಟ್ಟಿಗೆಯಲ್ಲಿ, ನೀವು "ಉಳಿಸಬೇಡಿ" ಬಟನ್ ಅನ್ನು ಕ್ಲಿಕ್ ಮಾಡಬೇಕಾಗುತ್ತದೆ.
ಉಳಿಸದ ಎಕ್ಸೆಲ್ ವರ್ಕ್ಬುಕ್ ಅನ್ನು ಮರುಪಡೆಯುವುದು ಹೇಗೆ
ಕುಸಿತದ ನಂತರ ಡಾಕ್ಯುಮೆಂಟ್ನ ಇತ್ತೀಚಿನ ಆವೃತ್ತಿಯನ್ನು ತೆರೆಯಲು ನಿಮಗೆ ಸಾಧ್ಯವಾಗದಿದ್ದರೆ, ಅಸ್ತಿತ್ವದಲ್ಲಿರುವ ಸ್ವಯಂಸೇವ್ ಫೈಲ್ಗಳನ್ನು ಸಂಗ್ರಹಿಸಲಾಗಿರುವ ಫೋಲ್ಡರ್ ಅನ್ನು ನೀವು ಪ್ರವೇಶಿಸಬಹುದು. ಎಕ್ಸ್ಪ್ಲೋರರ್ನಲ್ಲಿ ಫೋಲ್ಡರ್ಗಾಗಿ ನೋಡದಿರಲು "ಫೈಲ್" ಟ್ಯಾಬ್ನ ಕಾರ್ಯಗಳನ್ನು ಬಳಸೋಣ.
- ಬಳಕೆದಾರರು "ಫೈಲ್" ಟ್ಯಾಬ್ ಅನ್ನು ತೆರೆದಾಗ, ಪ್ರೋಗ್ರಾಂ ಸ್ವಯಂಚಾಲಿತವಾಗಿ "ವಿವರಗಳು" ವಿಭಾಗವನ್ನು ತೋರಿಸುತ್ತದೆ. ನಾವು ಪರದೆಯ ಕೆಳಭಾಗದಲ್ಲಿ "ಆವೃತ್ತಿಗಳು" ಐಟಂ ಅನ್ನು ಕಂಡುಕೊಳ್ಳುತ್ತೇವೆ ಮತ್ತು "ಆವೃತ್ತಿಗಳನ್ನು ನಿರ್ವಹಿಸಿ" ಬಟನ್ ಅನ್ನು ಕ್ಲಿಕ್ ಮಾಡಿ.
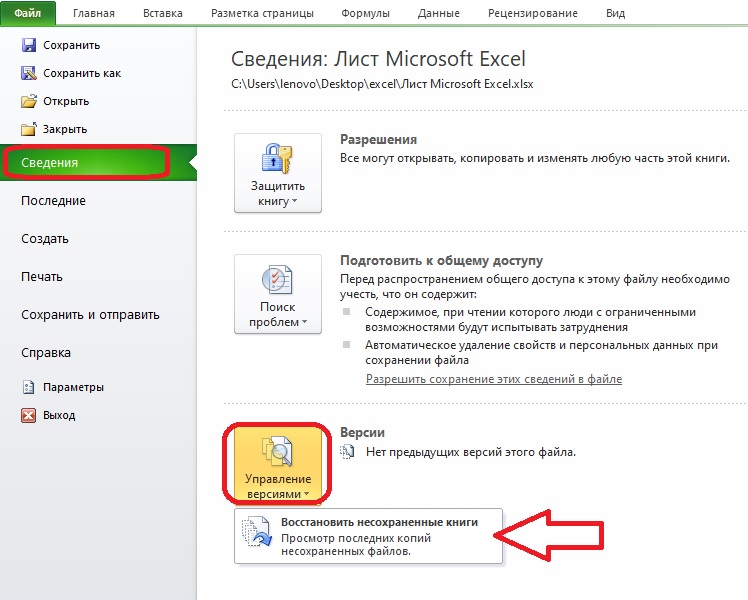
- ಒಂದು ಮೆನು ಐಟಂ ತೆರೆಯುತ್ತದೆ - "ಉಳಿಸದ ಪುಸ್ತಕಗಳನ್ನು ಮರುಪಡೆಯಿರಿ". ಅದರ ಮೇಲೆ ಕ್ಲಿಕ್ ಮಾಡುವ ಮೂಲಕ, ಡಾಕ್ಯುಮೆಂಟ್ ತೆರೆಯಲು ನಿಮ್ಮನ್ನು ಸಂವಾದ ಪೆಟ್ಟಿಗೆಗೆ ಕರೆದೊಯ್ಯಲಾಗುತ್ತದೆ. ಪಟ್ಟಿಯಲ್ಲಿ ಬಯಸಿದ ಫೈಲ್ ಅನ್ನು ಹುಡುಕಿ ಮತ್ತು "ಓಪನ್" ಕ್ಲಿಕ್ ಮಾಡಿ.
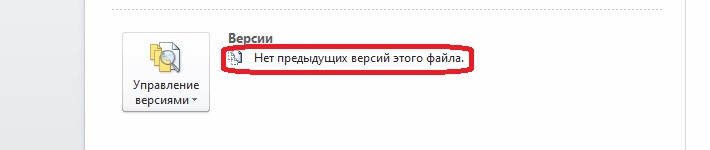
ಕೆಲವೊಮ್ಮೆ ಫೋಲ್ಡರ್ನಲ್ಲಿ ಯಾವುದೇ ದಾಖಲೆಗಳಿಲ್ಲ. ಈ ಸಂದರ್ಭದಲ್ಲಿ, "ಆವೃತ್ತಿಗಳು" ಐಟಂನ ಮುಂದೆ, ಫೈಲ್ನ ಯಾವುದೇ ಹಿಂದಿನ ಆವೃತ್ತಿಗಳಿಲ್ಲ ಎಂದು ನಮೂದಿಸುವ ನಮೂದು ಇದೆ. ಇದು ಸಂಭವಿಸಿದಲ್ಲಿ, ಮಾಡಿದ ಬದಲಾವಣೆಗಳನ್ನು ಪುನಃಸ್ಥಾಪಿಸಲು ನಿಮಗೆ ಸಾಧ್ಯವಾಗುವುದಿಲ್ಲ.