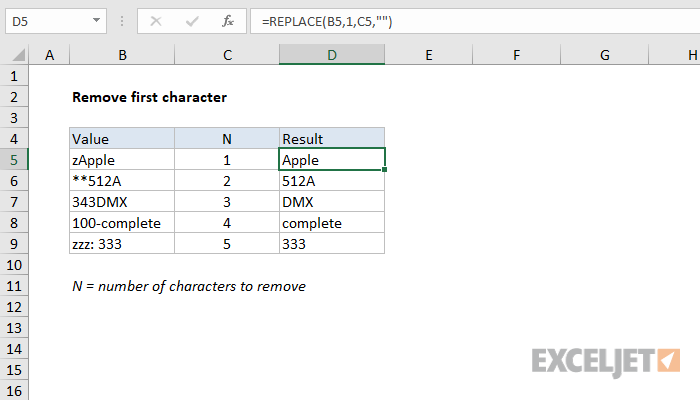ಪರಿವಿಡಿ
- ಎಕ್ಸೆಲ್ ಸ್ಪ್ರೆಡ್ಶೀಟ್ನಲ್ಲಿ ಮೊದಲ ಅಕ್ಷರವನ್ನು ಅಳಿಸಿ
- ಸ್ಪ್ರೆಡ್ಶೀಟ್ ಎಡಿಟರ್ನಲ್ಲಿ ಅಕ್ಷರದ ಮೊದಲು ಅಕ್ಷರವನ್ನು ತೆಗೆದುಹಾಕುವುದು
- ಸ್ಪ್ರೆಡ್ಶೀಟ್ ಎಡಿಟರ್ನಲ್ಲಿ ಅಲ್ಪವಿರಾಮದ ಮೊದಲು ಅಕ್ಷರವನ್ನು ಅಳಿಸಲಾಗುತ್ತಿದೆ
- ಸ್ಪ್ರೆಡ್ಶೀಟ್ ಎಡಿಟರ್ನಲ್ಲಿ ಜಾಗದವರೆಗೆ ಅಕ್ಷರಗಳನ್ನು ತೆಗೆದುಹಾಕಲಾಗುತ್ತಿದೆ
- ಸಬ್ಸ್ಟಿಟ್ಯೂಟ್ ಆಪರೇಟರ್ನೊಂದಿಗೆ ತೆಗೆದುಹಾಕಲಾಗುತ್ತಿದೆ
- CLEAN ಆಪರೇಟರ್ನೊಂದಿಗೆ ಅಳಿಸಲಾಗುತ್ತಿದೆ
- ಮೊದಲ ಅಕ್ಷರಗಳನ್ನು ತೆಗೆದುಹಾಕುವ ಬಗ್ಗೆ ತೀರ್ಮಾನ ಮತ್ತು ತೀರ್ಮಾನಗಳು
ಸಾಮಾನ್ಯವಾಗಿ, ಎಕ್ಸೆಲ್ ಸ್ಪ್ರೆಡ್ಶೀಟ್ ಸಂಪಾದಕದ ಬಳಕೆದಾರರು ಟೇಬಲ್ ಸೆಲ್ನಲ್ಲಿ ಮೊದಲ ಅಕ್ಷರವನ್ನು ಅಳಿಸುವಂತಹ ಕೆಲಸವನ್ನು ಎದುರಿಸುತ್ತಾರೆ. ನೀವು ವಿವಿಧ ವಿಧಾನಗಳನ್ನು ಬಳಸಿಕೊಂಡು ಈ ವಿಧಾನವನ್ನು ಕಾರ್ಯಗತಗೊಳಿಸಬಹುದು, ಉದಾಹರಣೆಗೆ, ವಿಶೇಷ ಸಂಯೋಜಿತ ನಿರ್ವಾಹಕರನ್ನು ಬಳಸಿ. ಲೇಖನದಲ್ಲಿ, ನಾವು ಉದಾಹರಣೆಗಳನ್ನು ಬಳಸಿಕೊಂಡು ವಿವರವಾಗಿ ಪರಿಗಣಿಸುತ್ತೇವೆ, ಕೋಷ್ಟಕ ಡೇಟಾದ ಕೋಶದಲ್ಲಿ ಅಕ್ಷರಗಳನ್ನು ತೆಗೆದುಹಾಕುವುದನ್ನು ಕಾರ್ಯಗತಗೊಳಿಸುವ ಹಲವಾರು ವಿಧಾನಗಳು.
ಎಕ್ಸೆಲ್ ಸ್ಪ್ರೆಡ್ಶೀಟ್ನಲ್ಲಿ ಮೊದಲ ಅಕ್ಷರವನ್ನು ಅಳಿಸಿ
ಈ ಸರಳ ವಿಧಾನವನ್ನು ಕಾರ್ಯಗತಗೊಳಿಸಲು, ವಿಶೇಷ ಸಂಯೋಜಿತ ಕಾರ್ಯವನ್ನು ಬಳಸಲಾಗುತ್ತದೆ. ಮೊದಲ ಅಕ್ಷರವನ್ನು ತೆಗೆದುಹಾಕಲು ವಿವರವಾದ ಸೂಚನೆಗಳು ಈ ರೀತಿ ಕಾಣುತ್ತವೆ:
- ಉದಾಹರಣೆಗೆ, ಸ್ಪ್ರೆಡ್ಶೀಟ್ ಡಾಕ್ಯುಮೆಂಟ್ನ ಕಾರ್ಯಸ್ಥಳದಲ್ಲಿ ನಿರ್ದಿಷ್ಟವಾದ ಡೇಟಾವನ್ನು ಹೊಂದಿರುವ ಅಂತಹ ಪ್ಲೇಟ್ ಅನ್ನು ನಾವು ಹೊಂದಿದ್ದೇವೆ. ನಾವು ಮೊದಲ ಅಕ್ಷರದ ತೆಗೆದುಹಾಕುವಿಕೆಯನ್ನು ಕಾರ್ಯಗತಗೊಳಿಸಬೇಕಾಗಿದೆ.
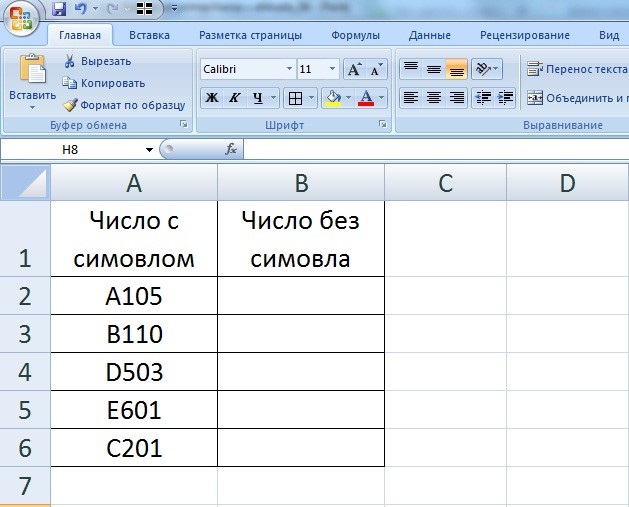
- ಆರಂಭದಲ್ಲಿ, ನಾವು ಎಲ್ಲಾ ಕೋಶಗಳಲ್ಲಿನ ಒಟ್ಟು ಅಕ್ಷರಗಳ ಸಂಖ್ಯೆಯನ್ನು ಗುರುತಿಸಬೇಕಾಗಿದೆ. ಈ ಕ್ರಿಯೆಯನ್ನು ನಿರ್ವಹಿಸಲು, ನೀವು DLSTR ಆಪರೇಟರ್ ಅನ್ನು ಬಳಸಬೇಕು. ಈ ಕಾರ್ಯವು ಅಕ್ಷರಗಳ ಸಂಖ್ಯೆಯನ್ನು ಎಣಿಸಲು ನಿಮಗೆ ಅನುಮತಿಸುತ್ತದೆ. ಕರ್ಸರ್ ಅನ್ನು ಸೆಲ್ B2 ಗೆ ಸರಿಸಿ ಮತ್ತು ಎಡ ಮೌಸ್ ಬಟನ್ನೊಂದಿಗೆ ಅದನ್ನು ಆಯ್ಕೆ ಮಾಡಿ. ಇಲ್ಲಿ ನಾವು ಈ ಕೆಳಗಿನ ಸೂತ್ರದಲ್ಲಿ ಚಾಲನೆ ಮಾಡುತ್ತೇವೆ: =DLSTR(A2). ಈಗ ನಾವು ಈ ಸೂತ್ರವನ್ನು ಕೆಳಗಿನ ಕೋಶಗಳಿಗೆ ನಕಲಿಸಬೇಕಾಗಿದೆ. ಮೌಸ್ ಪಾಯಿಂಟರ್ ಅನ್ನು ಕ್ಷೇತ್ರದ B2 ನ ಕೆಳಗಿನ ಬಲ ಮೂಲೆಗೆ ಸರಿಸಿ. ಕರ್ಸರ್ ಡಾರ್ಕ್ ಶೇಡ್ನ ಸಣ್ಣ ಪ್ಲಸ್ ಚಿಹ್ನೆಯ ರೂಪವನ್ನು ಪಡೆದುಕೊಂಡಿದೆ. LMB ಹಿಡಿದುಕೊಳ್ಳಿ ಮತ್ತು ಸೂತ್ರವನ್ನು ಉಳಿದ ಕೋಶಗಳಿಗೆ ಎಳೆಯಿರಿ.
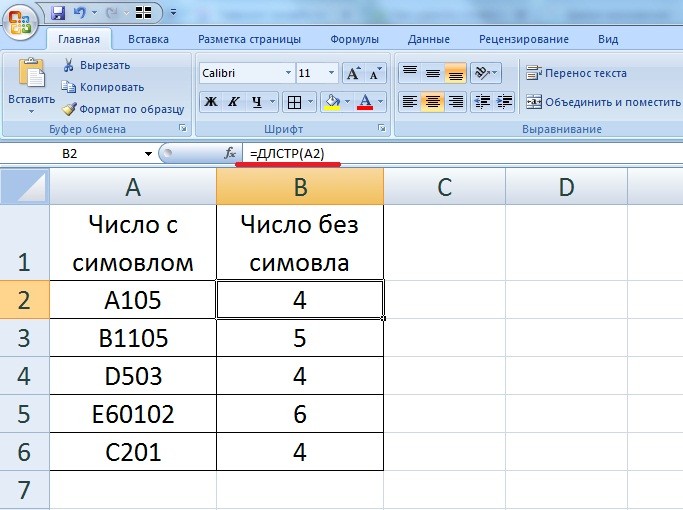
- ಮುಂದಿನ ಹಂತದಲ್ಲಿ, ಎಡಭಾಗದಲ್ಲಿರುವ 1 ನೇ ಅಕ್ಷರವನ್ನು ತೆಗೆದುಹಾಕಲು ನಾವು ಮುಂದುವರಿಯುತ್ತೇವೆ. ಈ ವಿಧಾನವನ್ನು ಕಾರ್ಯಗತಗೊಳಿಸಲು, RIGHT ಎಂಬ ಆಪರೇಟರ್ ಅನ್ನು ಬಳಸಲಾಗುತ್ತದೆ. ಕರ್ಸರ್ ಅನ್ನು ಸೆಲ್ B2 ಗೆ ಸರಿಸಿ ಮತ್ತು ಎಡ ಮೌಸ್ ಬಟನ್ನೊಂದಿಗೆ ಅದನ್ನು ಆಯ್ಕೆ ಮಾಡಿ. ಇಲ್ಲಿ ನಾವು ಈ ಕೆಳಗಿನ ಸೂತ್ರದಲ್ಲಿ ಚಾಲನೆ ಮಾಡುತ್ತೇವೆ: =PRAWSIMV(A2;DLSTR(A2)-1). ಈ ಸೂತ್ರದಲ್ಲಿ, A2 ಎಂಬುದು ಸೆಲ್ನ ನಿರ್ದೇಶಾಂಕವಾಗಿದ್ದು, ನಾವು ಎಡದಿಂದ ಮೊದಲ ಅಕ್ಷರವನ್ನು ತೆಗೆದುಹಾಕುತ್ತೇವೆ ಮತ್ತು LT(A2)-1 ಎಂಬುದು ಬಲಭಾಗದಲ್ಲಿರುವ ಸಾಲಿನ ಅಂತ್ಯದಿಂದ ಹಿಂತಿರುಗಿದ ಅಕ್ಷರಗಳ ಸಂಖ್ಯೆ.
ಪ್ರತಿ ಕ್ಷೇತ್ರಕ್ಕೆ ಈ ಅಂಕಿಅಂಶವನ್ನು ಒಟ್ಟು ಅಕ್ಷರಗಳ ಸಂಖ್ಯೆಯಿಂದ ಒಂದು ಅಕ್ಷರವನ್ನು ಕಳೆಯುವ ಮೂಲಕ ಲೆಕ್ಕಹಾಕಲಾಗುತ್ತದೆ.
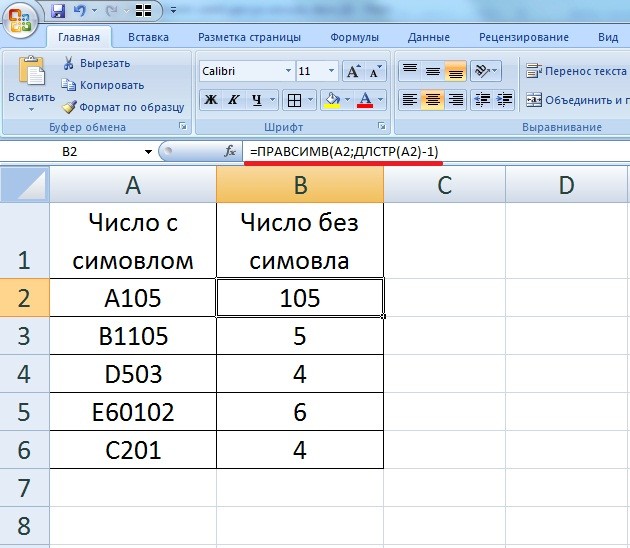
- ಈಗ ನಾವು ಈ ಸೂತ್ರವನ್ನು ಕೆಳಗಿನ ಕೋಶಗಳಿಗೆ ನಕಲಿಸಬೇಕಾಗಿದೆ. ಮೌಸ್ ಪಾಯಿಂಟರ್ ಅನ್ನು ಕ್ಷೇತ್ರದ B2 ನ ಕೆಳಗಿನ ಬಲ ಮೂಲೆಗೆ ಸರಿಸಿ. ಕರ್ಸರ್ ಡಾರ್ಕ್ ಶೇಡ್ನ ಸಣ್ಣ ಪ್ಲಸ್ ಚಿಹ್ನೆಯ ರೂಪವನ್ನು ಪಡೆದುಕೊಂಡಿದೆ. LMB ಹಿಡಿದುಕೊಳ್ಳಿ ಮತ್ತು ಸೂತ್ರವನ್ನು ಉಳಿದ ಕೋಶಗಳಿಗೆ ಎಳೆಯಿರಿ. ಪರಿಣಾಮವಾಗಿ, ನಾವು ಪ್ರತಿ ಆಯ್ಕೆಮಾಡಿದ ಸೆಲ್ನ ಎಡಭಾಗದಲ್ಲಿರುವ ಮೊದಲ ಅಕ್ಷರದ ತೆಗೆದುಹಾಕುವಿಕೆಯನ್ನು ಕಾರ್ಯಗತಗೊಳಿಸಿದ್ದೇವೆ. ಸಿದ್ಧ!
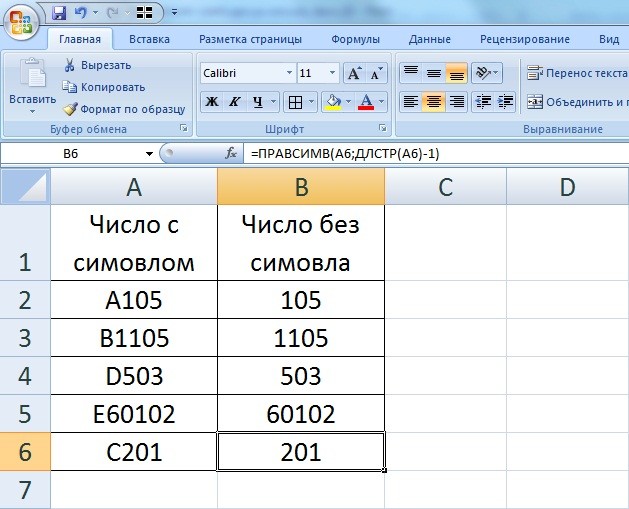
ಹೆಚ್ಚುವರಿಯಾಗಿ, ನೀವು PSTR ಎಂಬ ವಿಶೇಷ ಆಪರೇಟರ್ ಅನ್ನು ಬಳಸಬಹುದು. ಉದಾಹರಣೆಗೆ, ಉದ್ಯೋಗಿಗಳ ಸರಣಿ ಸಂಖ್ಯೆಯನ್ನು ಸೂಚಿಸುವ ಕೋಶಗಳಲ್ಲಿ ನಾವು ಡೇಟಾವನ್ನು ಹೊಂದಿದ್ದೇವೆ. ಡಾಟ್ ಅಥವಾ ಸ್ಪೇಸ್ನ ಮೊದಲು ನಾವು ಮೊದಲ ಅಕ್ಷರಗಳನ್ನು ತೆಗೆದುಹಾಕಬೇಕಾಗಿದೆ. ಸೂತ್ರವು ಈ ರೀತಿ ಕಾಣುತ್ತದೆ: =MID(A:A;SEARCH(".";A:A)+2;DLSTR(A:A)-SEARCH(".";A:A)).
ಸ್ಪ್ರೆಡ್ಶೀಟ್ ಎಡಿಟರ್ನಲ್ಲಿ ಅಕ್ಷರದ ಮೊದಲು ಅಕ್ಷರವನ್ನು ತೆಗೆದುಹಾಕುವುದು
ಸ್ಪ್ರೆಡ್ಶೀಟ್ ಡಾಕ್ಯುಮೆಂಟ್ನಲ್ಲಿ ನಿರ್ದಿಷ್ಟ ಅಕ್ಷರದವರೆಗೆ ಅಕ್ಷರಗಳನ್ನು ಅಳಿಸಲು ಅಗತ್ಯವಾದಾಗ ಸಂದರ್ಭಗಳಿವೆ. ಈ ಸಂದರ್ಭದಲ್ಲಿ, ಕೆಳಗಿನ ಸರಳ ಸೂತ್ರವು ಅನ್ವಯಿಸುತ್ತದೆ: =ಬದಲಿಸಿ(A1,ಹುಡುಕಾಟ("ಅಕ್ಷರ",A1),). ರೂಪಾಂತರಗಳ ಫಲಿತಾಂಶಗಳು:
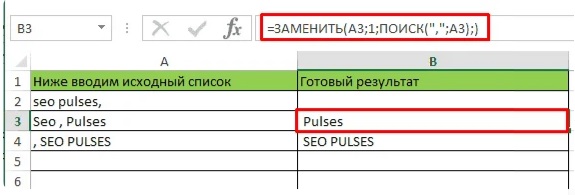
- A1 ಕ್ಷೇತ್ರವನ್ನು ಪರಿಶೀಲಿಸಲಾಗುತ್ತಿದೆ.
- ಅಕ್ಷರವು ವಸ್ತು ಅಥವಾ ಪಠ್ಯ ಮಾಹಿತಿಯಾಗಿದ್ದು, ಕೋಶವನ್ನು ಎಡಕ್ಕೆ ಟ್ರಿಮ್ ಮಾಡಲಾಗುತ್ತದೆ.
ಹೆಚ್ಚುವರಿಯಾಗಿ, ಈ ವಿಧಾನವನ್ನು "ನಂತರ" ಡೇಟಾ ಶುಚಿಗೊಳಿಸುವಿಕೆಯೊಂದಿಗೆ ಸಂಯೋಜಿಸಬಹುದು.
ಸ್ಪ್ರೆಡ್ಶೀಟ್ ಎಡಿಟರ್ನಲ್ಲಿ ಅಲ್ಪವಿರಾಮದ ಮೊದಲು ಅಕ್ಷರವನ್ನು ಅಳಿಸಲಾಗುತ್ತಿದೆ
ಸ್ಪ್ರೆಡ್ಶೀಟ್ ಡಾಕ್ಯುಮೆಂಟ್ನಲ್ಲಿ ದಶಮಾಂಶ ಸ್ಥಳಗಳನ್ನು ತೆಗೆದುಹಾಕಲು ಅಗತ್ಯವಾದಾಗ ಸಂದರ್ಭಗಳಿವೆ. ಈ ಸಂದರ್ಭದಲ್ಲಿ, ಕೆಳಗಿನ ಸರಳ ಸೂತ್ರವು ಅನ್ವಯಿಸುತ್ತದೆ: = REPLACE(A1;1;SEARCH("&";A1);). ರೂಪಾಂತರಗಳ ಫಲಿತಾಂಶಗಳು:
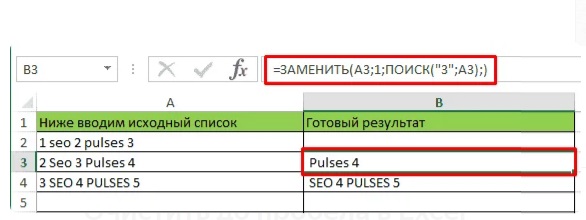
ಸ್ಪ್ರೆಡ್ಶೀಟ್ ಎಡಿಟರ್ನಲ್ಲಿ ಜಾಗದವರೆಗೆ ಅಕ್ಷರಗಳನ್ನು ತೆಗೆದುಹಾಕಲಾಗುತ್ತಿದೆ
ಸ್ಪ್ರೆಡ್ಶೀಟ್ ಡಾಕ್ಯುಮೆಂಟ್ನಲ್ಲಿ ಜಾಗದವರೆಗೆ ಅಕ್ಷರಗಳನ್ನು ಅಳಿಸಲು ಅಗತ್ಯವಾದಾಗ ಸಂದರ್ಭಗಳಿವೆ. ಈ ಸಂದರ್ಭದಲ್ಲಿ, ಕೆಳಗಿನ ಸರಳ ಸೂತ್ರವು ಅನ್ವಯಿಸುತ್ತದೆ: =ಬದಲಿ (A1;1;ಹುಡುಕಾಟ("&";A1);). ರೂಪಾಂತರಗಳ ಫಲಿತಾಂಶಗಳು:
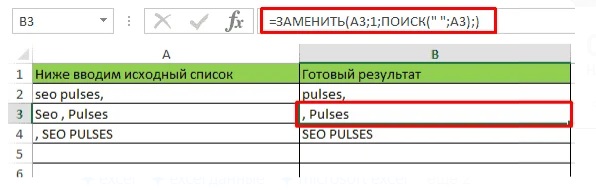
ಸಬ್ಸ್ಟಿಟ್ಯೂಟ್ ಆಪರೇಟರ್ನೊಂದಿಗೆ ತೆಗೆದುಹಾಕಲಾಗುತ್ತಿದೆ
SUBSTITUTE ಎಂಬ ಸರಳ ಹೇಳಿಕೆಯೊಂದಿಗೆ ಅಕ್ಷರಗಳನ್ನು ತೆಗೆದುಹಾಕಬಹುದು. ಆಪರೇಟರ್ನ ಸಾಮಾನ್ಯ ನೋಟ: =SUBSTITUTE(ಪಠ್ಯ, ಹಳೆಯ_ಪಠ್ಯ, ಹೊಸ_ಪಠ್ಯ, ನಮೂದು_ಸಂಖ್ಯೆ).
- ಪಠ್ಯ - ಇಲ್ಲಿ ಬದಲಾಯಿಸಬೇಕಾದ ಡೇಟಾವನ್ನು ಹೊಂದಿರುವ ಕ್ಷೇತ್ರವನ್ನು ಹೊಂದಿಸಲಾಗಿದೆ.
- Old_text ಎನ್ನುವುದು ಬದಲಾಗುವ ಡೇಟಾ.
- ಹೊಸ_ಪಠ್ಯ - ಮೂಲ ಬದಲಿಗೆ ಸೇರಿಸಲಾಗುವ ಡೇಟಾ.
- entry_number ಐಚ್ಛಿಕ ವಾದವಾಗಿದೆ. ನಿರ್ದಿಷ್ಟ ಸಂಖ್ಯೆಯಿಂದ ಪ್ರಾರಂಭವಾಗುವ ಅಕ್ಷರಗಳನ್ನು ಬದಲಾಯಿಸಲು ಇದು ನಿಮ್ಮನ್ನು ಅನುಮತಿಸುತ್ತದೆ.
ಉದಾಹರಣೆಗೆ, ಮುಖ್ಯ ಪಠ್ಯದ ಎಡಭಾಗದಲ್ಲಿರುವ ಬಿಂದುಗಳ ತೆಗೆದುಹಾಕುವಿಕೆಯನ್ನು ನಾವು ಕಾರ್ಯಗತಗೊಳಿಸಬೇಕಾದರೆ, ನಾವು ಈ ಕೆಳಗಿನ ಸೂತ್ರವನ್ನು ನಮೂದಿಸಬೇಕಾಗಿದೆ: =ಬದಲಿ(A1;".";" ").
ಈ ಸೂತ್ರವನ್ನು ಬಳಸಿಕೊಂಡು, ಮುಖ್ಯ ಪಠ್ಯದ ಎಡಭಾಗದಲ್ಲಿ ಬರೆಯಲಾದ ಅಕ್ಷರವನ್ನು ನಾವು ಸ್ಥಳಗಳೊಂದಿಗೆ ಬದಲಾಯಿಸುತ್ತೇವೆ. ಈಗ ನಾವು ಈ ಸ್ಥಳಗಳನ್ನು ತೆಗೆದುಹಾಕುವುದನ್ನು ಕಾರ್ಯಗತಗೊಳಿಸಬೇಕಾಗಿದೆ. ಈ ಕಾರ್ಯವಿಧಾನವನ್ನು ಕಾರ್ಯಗತಗೊಳಿಸಲು, ಆಪರೇಟರ್ ಅನ್ನು ಬಳಸಲಾಗುತ್ತದೆ, ಇದು TRIM ಹೆಸರನ್ನು ಹೊಂದಿದೆ. ಕಾರ್ಯವು ಅನಗತ್ಯ ಸ್ಥಳಗಳನ್ನು ಹುಡುಕಲು ಮತ್ತು ಅವುಗಳನ್ನು ತೆಗೆದುಹಾಕಲು ನಿಮಗೆ ಅನುಮತಿಸುತ್ತದೆ. ಆಪರೇಟರ್ನ ಸಾಮಾನ್ಯ ನೋಟವು ಈ ರೀತಿ ಕಾಣುತ್ತದೆ: =TRIMSPACES().
ಪ್ರಮುಖ! ಈ ಸೂತ್ರವು ಸಾಮಾನ್ಯ ಸ್ಥಳಗಳನ್ನು ಮಾತ್ರ ತೆಗೆದುಹಾಕುತ್ತದೆ. ಉದಾಹರಣೆಗೆ, ಬಳಕೆದಾರರು ಕೆಲವು ಸೈಟ್ನಿಂದ ನಕಲಿಸಿದ ಮಾಹಿತಿಯನ್ನು ವರ್ಕ್ಶೀಟ್ಗೆ ಸೇರಿಸಿದರೆ, ಅದು ಖಾಲಿ ಜಾಗಗಳನ್ನು ಹೊಂದಿರುವುದಿಲ್ಲ, ಆದರೆ ಅವುಗಳನ್ನು ಹೋಲುವ ಅಕ್ಷರಗಳನ್ನು ಹೊಂದಿರಬಹುದು. ಈ ಸಂದರ್ಭದಲ್ಲಿ, TRIM ಆಪರೇಟರ್ ಅಳಿಸುವಿಕೆಗೆ ಕೆಲಸ ಮಾಡುವುದಿಲ್ಲ. ಇಲ್ಲಿ ನೀವು ಹುಡುಕಿ ಮತ್ತು ತೆಗೆದುಹಾಕಿ ಉಪಕರಣವನ್ನು ಬಳಸಬೇಕಾಗುತ್ತದೆ.
CLEAN ಆಪರೇಟರ್ನೊಂದಿಗೆ ಅಳಿಸಲಾಗುತ್ತಿದೆ
ಐಚ್ಛಿಕವಾಗಿ, ನೀವು PRINT ಆಪರೇಟರ್ ಅನ್ನು ಅನ್ವಯಿಸಬಹುದು. ಮುದ್ರಿಸಲಾಗದ ಅಕ್ಷರಗಳನ್ನು ತೆಗೆದುಹಾಕಲು ಆಪರೇಟರ್ನ ಸಾಮಾನ್ಯ ನೋಟವು ಈ ರೀತಿ ಕಾಣುತ್ತದೆ: =CLEAN(). ಈ ಕಾರ್ಯವು ಒಂದು ಸಾಲಿನಲ್ಲಿ ಮುದ್ರಿಸದ ಅಕ್ಷರಗಳನ್ನು ತೆಗೆದುಹಾಕುತ್ತದೆ (ಸಾಲು ವಿರಾಮಗಳು, ಪ್ಯಾರಾಗ್ರಾಫ್ ಅಕ್ಷರಗಳು, ವಿವಿಧ ಚೌಕಗಳು, ಇತ್ಯಾದಿ). ಲೈನ್ ಬ್ರೇಕ್ ಅನ್ನು ತೆಗೆದುಹಾಕುವಿಕೆಯನ್ನು ಕಾರ್ಯಗತಗೊಳಿಸಲು ಅಗತ್ಯವಿರುವ ಸಂದರ್ಭಗಳಲ್ಲಿ ಆಪರೇಟರ್ ಅವಶ್ಯಕವಾಗಿದೆ.
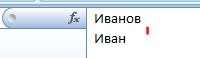
ಪ್ರಮುಖ! ನಿರ್ವಾಹಕರು ಹೆಚ್ಚಿನ ಹೆಚ್ಚುವರಿ ಅಕ್ಷರಗಳನ್ನು ಮಾತ್ರ ತೆಗೆದುಹಾಕುತ್ತಾರೆ.
ಮೊದಲ ಅಕ್ಷರಗಳನ್ನು ತೆಗೆದುಹಾಕುವ ಬಗ್ಗೆ ತೀರ್ಮಾನ ಮತ್ತು ತೀರ್ಮಾನಗಳು
ಕೋಷ್ಟಕ ಮಾಹಿತಿಯಿಂದ ಮೊದಲ ಅಕ್ಷರವನ್ನು ತೆಗೆದುಹಾಕುವ ವಿಧಾನಗಳನ್ನು ನಾವು ಪರಿಗಣಿಸಿದ್ದೇವೆ. ವಿಧಾನಗಳು ಸಂಯೋಜಿತ ಆಪರೇಟರ್ಗಳ ಬಳಕೆಯನ್ನು ಸೂಚಿಸುತ್ತವೆ. ಕಾರ್ಯಗಳನ್ನು ಬಳಸುವುದು ದೊಡ್ಡ ಪ್ರಮಾಣದ ಕೋಷ್ಟಕ ಮಾಹಿತಿಯೊಂದಿಗೆ ಕೆಲಸ ಮಾಡುವ ಪ್ರಕ್ರಿಯೆಯನ್ನು ಗಮನಾರ್ಹವಾಗಿ ವೇಗಗೊಳಿಸಲು ನಿಮಗೆ ಅನುಮತಿಸುತ್ತದೆ.