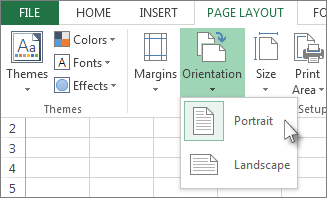ಪರಿವಿಡಿ
ಕಂಪನಿಗಳಿಗೆ ವಿವಿಧ ಸ್ವರೂಪಗಳಲ್ಲಿ ದಾಖಲೆಗಳು ಬೇಕಾಗುತ್ತವೆ. ಕೆಲವು ಪೇಪರ್ಗಳಿಗೆ, ಮಾಹಿತಿಯ ಸಮತಲ ವ್ಯವಸ್ಥೆಯು ಸೂಕ್ತವಾಗಿದೆ, ಇತರರಿಗೆ - ಲಂಬ. ಮುದ್ರಣದ ನಂತರ, ಹಾಳೆಯಲ್ಲಿ ಅಪೂರ್ಣ ಎಕ್ಸೆಲ್ ಟೇಬಲ್ ಕಾಣಿಸಿಕೊಳ್ಳುತ್ತದೆ ಎಂದು ಆಗಾಗ್ಗೆ ಸಂಭವಿಸುತ್ತದೆ - ಟೇಬಲ್ ಶೀಟ್ನಲ್ಲಿ ಹೊಂದಿಕೆಯಾಗದ ಕಾರಣ ಪ್ರಮುಖ ಡೇಟಾವನ್ನು ಕತ್ತರಿಸಲಾಗುತ್ತದೆ. ಅಂತಹ ಡಾಕ್ಯುಮೆಂಟ್ ಅನ್ನು ಗ್ರಾಹಕರಿಗೆ ಅಥವಾ ನಿರ್ವಹಣೆಗೆ ಒದಗಿಸಲಾಗುವುದಿಲ್ಲ, ಆದ್ದರಿಂದ ಸಮಸ್ಯೆಯನ್ನು ಮುದ್ರಿಸುವ ಮೊದಲು ಪರಿಹರಿಸಬೇಕು. ಪರದೆಯ ದೃಷ್ಟಿಕೋನವನ್ನು ಬದಲಾಯಿಸುವುದು ಈ ಹೆಚ್ಚಿನ ಸಂದರ್ಭಗಳಲ್ಲಿ ಸಹಾಯ ಮಾಡುತ್ತದೆ. ಎಕ್ಸೆಲ್ ಶೀಟ್ ಅನ್ನು ಅಡ್ಡಲಾಗಿ ತಿರುಗಿಸಲು ಹಲವಾರು ಮಾರ್ಗಗಳನ್ನು ನೋಡೋಣ.
ಎಕ್ಸೆಲ್ ನಲ್ಲಿ ಶೀಟ್ ಓರಿಯಂಟೇಶನ್ ಅನ್ನು ಕಂಡುಹಿಡಿಯುವುದು
ಮೈಕ್ರೋಸಾಫ್ಟ್ ಎಕ್ಸೆಲ್ ಡಾಕ್ಯುಮೆಂಟ್ನಲ್ಲಿರುವ ಶೀಟ್ಗಳು ಎರಡು ರೀತಿಯ ದೃಷ್ಟಿಕೋನವನ್ನು ಹೊಂದಿರಬಹುದು - ಭಾವಚಿತ್ರ ಮತ್ತು ಭೂದೃಶ್ಯ. ಅವುಗಳ ನಡುವಿನ ವ್ಯತ್ಯಾಸವು ಆಕಾರ ಅನುಪಾತದಲ್ಲಿದೆ. ಭಾವಚಿತ್ರದ ಹಾಳೆಯು ಅಗಲಕ್ಕಿಂತ ಎತ್ತರವಾಗಿದೆ - ಪುಸ್ತಕದಲ್ಲಿನ ಪುಟದಂತೆ. ಲ್ಯಾಂಡ್ಸ್ಕೇಪ್ ದೃಷ್ಟಿಕೋನ - ಹಾಳೆಯ ಅಗಲವು ಎತ್ತರಕ್ಕಿಂತ ಹೆಚ್ಚಿರುವಾಗ ಮತ್ತು ಹಾಳೆಯನ್ನು ಅಡ್ಡಲಾಗಿ ಹಾಕಿದಾಗ ಇದು ಸಂಭವಿಸುತ್ತದೆ.
ಪ್ರೋಗ್ರಾಂ ಪೂರ್ವನಿಯೋಜಿತವಾಗಿ ಪ್ರತಿ ಹಾಳೆಯ ಭಾವಚಿತ್ರದ ದೃಷ್ಟಿಕೋನವನ್ನು ಹೊಂದಿಸುತ್ತದೆ. ಡಾಕ್ಯುಮೆಂಟ್ ಅನ್ನು ಇನ್ನೊಬ್ಬ ಬಳಕೆದಾರರಿಂದ ಸ್ವೀಕರಿಸಿದರೆ, ಮತ್ತು ಕೆಲವು ಹಾಳೆಗಳನ್ನು ಮುದ್ರಿಸಲು ಕಳುಹಿಸಬೇಕಾದರೆ, ಯಾವ ದೃಷ್ಟಿಕೋನವನ್ನು ಹೊಂದಿಸಲಾಗಿದೆ ಎಂಬುದನ್ನು ಪರಿಶೀಲಿಸುವುದು ಯೋಗ್ಯವಾಗಿದೆ. ನೀವು ಇದಕ್ಕೆ ಗಮನ ಕೊಡದಿದ್ದರೆ, ನೀವು ಕಾರ್ಟ್ರಿಡ್ಜ್ನಿಂದ ಸಮಯ, ಕಾಗದ ಮತ್ತು ಶಾಯಿಯನ್ನು ವ್ಯರ್ಥ ಮಾಡಬಹುದು. ಹಾಳೆಯ ದೃಷ್ಟಿಕೋನವನ್ನು ನಿರ್ಧರಿಸಲು ಏನು ಮಾಡಬೇಕೆಂದು ಕಂಡುಹಿಡಿಯೋಣ:
- ಶೀಟ್ ಅನ್ನು ಭರ್ತಿ ಮಾಡೋಣ - ಇದು ಕನಿಷ್ಟ ಕೆಲವು ಮಾಹಿತಿಯನ್ನು ಹೊಂದಿರಬೇಕು ಇದರಿಂದ ಪರದೆಯ ದೃಷ್ಟಿಕೋನವನ್ನು ಮತ್ತಷ್ಟು ನೋಡಬಹುದಾಗಿದೆ. ಹಾಳೆಯಲ್ಲಿ ಡೇಟಾ ಇದ್ದರೆ, ಮುಂದುವರಿಯಿರಿ.
- ಫೈಲ್ ಟ್ಯಾಬ್ ತೆರೆಯಿರಿ ಮತ್ತು "ಪ್ರಿಂಟ್" ಮೆನು ಐಟಂ ಅನ್ನು ಹುಡುಕಿ. ಹತ್ತಿರದಲ್ಲಿ ಪ್ರಿಂಟರ್ ಇದ್ದರೆ ಮತ್ತು ಅದು ಕಂಪ್ಯೂಟರ್ಗೆ ಸಂಪರ್ಕಿತವಾಗಿದೆಯೇ ಎಂಬುದು ಅಪ್ರಸ್ತುತವಾಗುತ್ತದೆ - ಅಗತ್ಯ ಮಾಹಿತಿಯು ಪರದೆಯ ಮೇಲೆ ಹೇಗಾದರೂ ಕಾಣಿಸುತ್ತದೆ.
- ಹಾಳೆಯ ಪಕ್ಕದಲ್ಲಿರುವ ಆಯ್ಕೆಗಳ ಪಟ್ಟಿಯನ್ನು ನೋಡೋಣ, ಟ್ಯಾಬ್ಗಳಲ್ಲಿ ಒಂದು ಹಾಳೆಯ ದೃಷ್ಟಿಕೋನ ಏನು ಎಂದು ಹೇಳುತ್ತದೆ (ಈ ಸಂದರ್ಭದಲ್ಲಿ, ಭಾವಚಿತ್ರ). ಹಾಳೆಯ ನೋಟದಿಂದ ನೀವು ಇದನ್ನು ನಿರ್ಧರಿಸಬಹುದು, ಏಕೆಂದರೆ ಅದರ ಪೂರ್ವವೀಕ್ಷಣೆ ಪರದೆಯ ಬಲಭಾಗದಲ್ಲಿ ತೆರೆಯುತ್ತದೆ. ಶೀಟ್ ಲಂಬವಾಗಿದ್ದರೆ - ಇದು ಪುಸ್ತಕ ಸ್ವರೂಪವಾಗಿದೆ, ಅದು ಸಮತಲವಾಗಿದ್ದರೆ - ಭೂದೃಶ್ಯ.
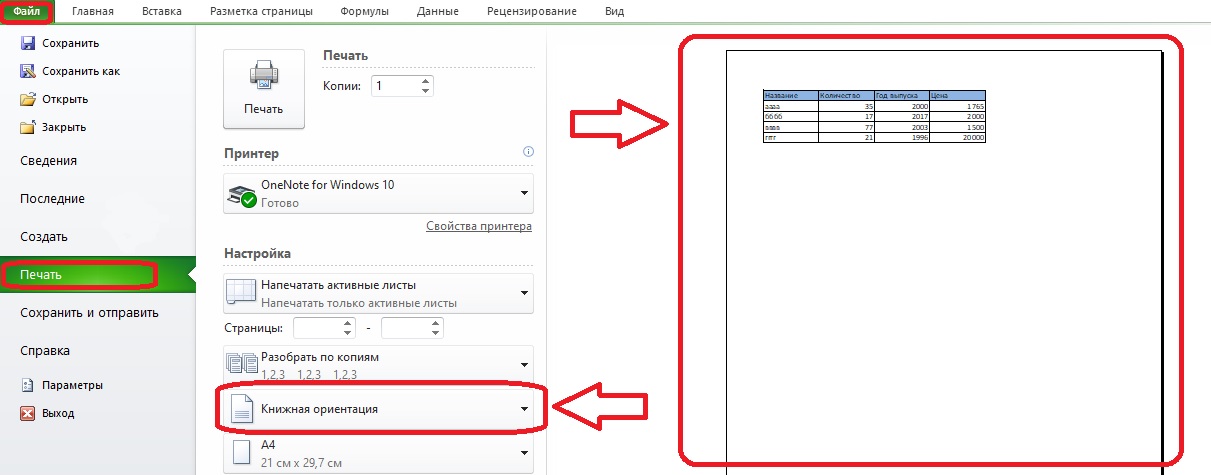
ಪ್ರಮುಖ! ಪರಿಶೀಲಿಸಿದ ನಂತರ, ಹಾಳೆಯಲ್ಲಿ ಚುಕ್ಕೆಗಳ ರೇಖೆಯು ಕಾಣಿಸಿಕೊಳ್ಳುತ್ತದೆ, ಕ್ಷೇತ್ರವನ್ನು ಭಾಗಗಳಾಗಿ ವಿಭಜಿಸುತ್ತದೆ. ಮುದ್ರಿಸಿದಾಗ ಪುಟದ ಗಡಿಗಳು ಎಂದರ್ಥ. ಟೇಬಲ್ ಅನ್ನು ಅಂತಹ ರೇಖೆಯಿಂದ ಭಾಗಗಳಾಗಿ ವಿಂಗಡಿಸಿದರೆ, ಅದನ್ನು ಸಂಪೂರ್ಣವಾಗಿ ಮುದ್ರಿಸಲಾಗುವುದಿಲ್ಲ ಮತ್ತು ಮುದ್ರಣಕ್ಕಾಗಿ ನೀವು ಹಾಳೆಯ ಸ್ವರೂಪವನ್ನು ಸಮತಲವಾಗಿ ಮಾಡಬೇಕಾಗುತ್ತದೆ
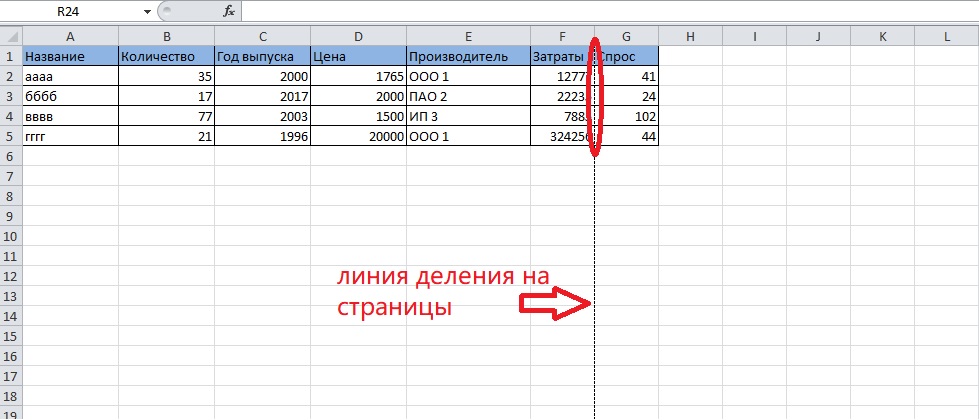
ಹಾಳೆಯ ಸ್ಥಾನವನ್ನು ಹಂತ ಹಂತವಾಗಿ ಬದಲಾಯಿಸಲು ಹಲವಾರು ವಿಧಾನಗಳನ್ನು ಪರಿಗಣಿಸಿ.
ಪ್ರಿಂಟಿಂಗ್ ಪ್ರಾಶಸ್ತ್ಯಗಳ ಮೂಲಕ ದೃಷ್ಟಿಕೋನವನ್ನು ಬದಲಾಯಿಸುವುದು
ಮುದ್ರಿಸುವ ಮೊದಲು, ಅದರಲ್ಲಿರುವ ಹಾಳೆ ಮತ್ತು ಪುಟಗಳು ಹೇಗೆ ಆಧಾರಿತವಾಗಿವೆ ಎಂಬುದನ್ನು ನೀವು ಪರಿಶೀಲಿಸಬಹುದು, ಆದರೆ ಅದರ ದೃಷ್ಟಿಕೋನವನ್ನು ಬದಲಾಯಿಸಬಹುದು.
- ಟೂಲ್ಬಾರ್ನಲ್ಲಿ "ಫೈಲ್" ಟ್ಯಾಬ್ ಅನ್ನು ಮತ್ತೆ ತೆರೆಯಿರಿ ಮತ್ತು "ಪ್ರಿಂಟ್" ವಿಭಾಗಕ್ಕೆ ಹೋಗಿ.
- ನಾವು ಆಯ್ಕೆಗಳ ಪಟ್ಟಿಯನ್ನು ನೋಡುತ್ತೇವೆ ಮತ್ತು ಅದರಲ್ಲಿ "ಪೋರ್ಟ್ರೇಟ್ ಓರಿಯಂಟೇಶನ್" ಎಂಬ ಶಾಸನದೊಂದಿಗೆ ಫಲಕವನ್ನು ಕಂಡುಕೊಳ್ಳುತ್ತೇವೆ. ಈ ಫಲಕದ ಬಲಭಾಗದಲ್ಲಿರುವ ಬಾಣದ ಮೇಲೆ ಅಥವಾ ಅದರಲ್ಲಿರುವ ಯಾವುದೇ ಹಂತದಲ್ಲಿ ನೀವು ಕ್ಲಿಕ್ ಮಾಡಬೇಕಾಗುತ್ತದೆ.
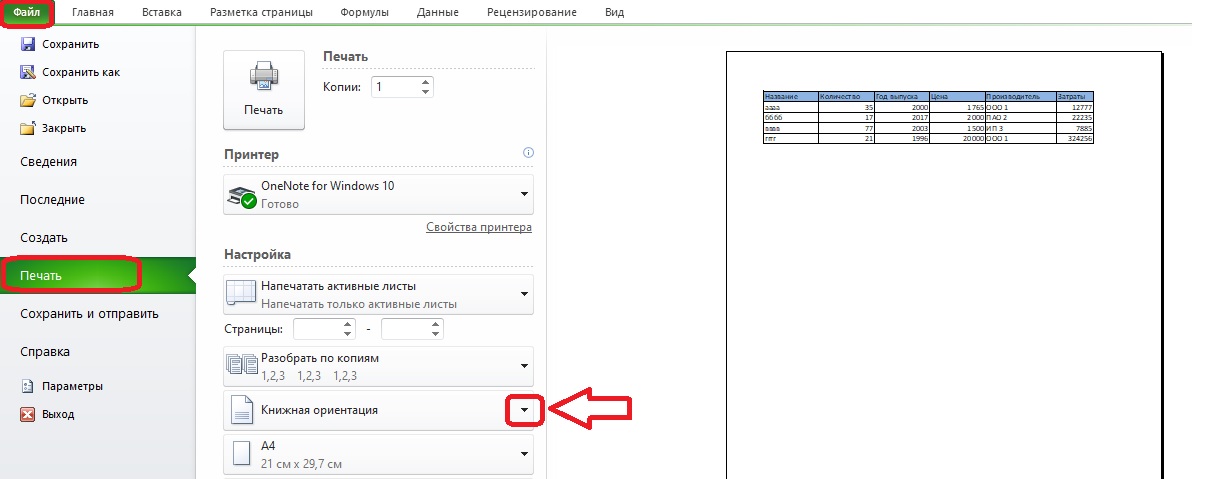
- ಸಣ್ಣ ಮೆನು ಕಾಣಿಸುತ್ತದೆ. ಹಾಳೆಯ ಸಮತಲ ಸ್ಥಾನವು ಅವಶ್ಯಕವಾಗಿದೆ, ಆದ್ದರಿಂದ ನಾವು ಭೂದೃಶ್ಯದ ದೃಷ್ಟಿಕೋನವನ್ನು ಆಯ್ಕೆ ಮಾಡುತ್ತೇವೆ.
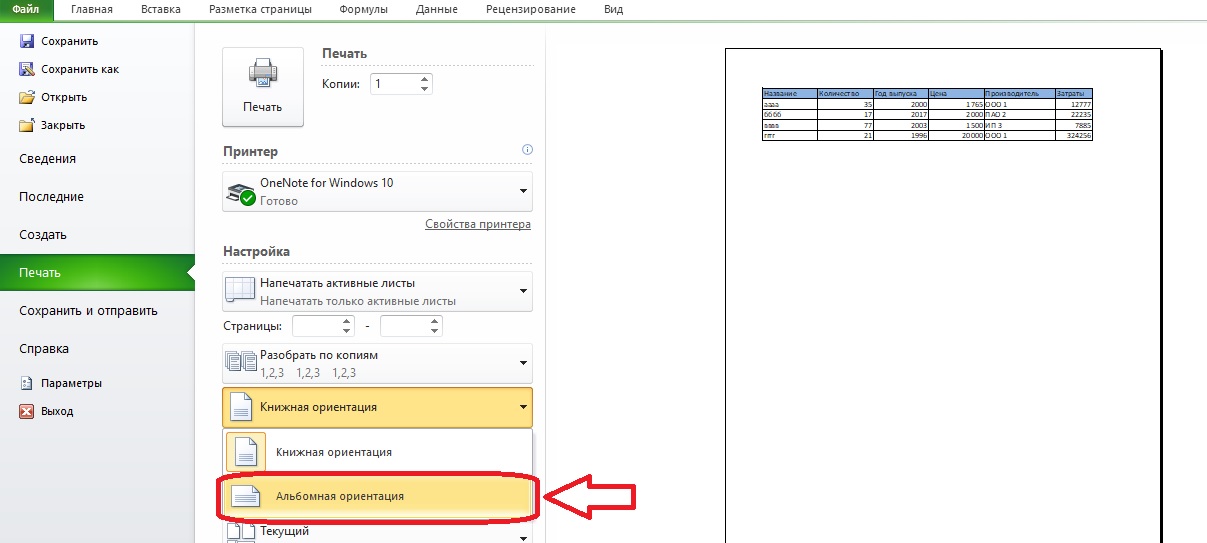
ಗಮನಿಸಿ! ಪೂರ್ವವೀಕ್ಷಣೆಗೆ ದೃಷ್ಟಿಕೋನವನ್ನು ಬದಲಾಯಿಸಿದ ನಂತರ, ಸಮತಲವಾದ ಹಾಳೆ ಕಾಣಿಸಿಕೊಳ್ಳಬೇಕು. ಟೇಬಲ್ನ ಎಲ್ಲಾ ಕಾಲಮ್ಗಳನ್ನು ಈಗ ಪುಟದಲ್ಲಿ ಸೇರಿಸಲಾಗಿದೆಯೇ ಎಂದು ಪರಿಶೀಲಿಸೋಣ. ಉದಾಹರಣೆಯಲ್ಲಿ, ಎಲ್ಲವೂ ಕೆಲಸ ಮಾಡಿದೆ, ಆದರೆ ಇದು ಯಾವಾಗಲೂ ಅಲ್ಲ. ಲ್ಯಾಂಡ್ಸ್ಕೇಪ್ ದೃಷ್ಟಿಕೋನವನ್ನು ಹೊಂದಿಸಿದ ನಂತರ, ಟೇಬಲ್ ಪುಟದಲ್ಲಿ ಸಂಪೂರ್ಣವಾಗಿ ಹೊಂದಿಕೆಯಾಗದಿದ್ದರೆ, ನೀವು ಇತರ ಕ್ರಮಗಳನ್ನು ತೆಗೆದುಕೊಳ್ಳಬೇಕಾಗುತ್ತದೆ, ಉದಾಹರಣೆಗೆ, ಮುದ್ರಣ ಮಾಡುವಾಗ ಪುಟಕ್ಕೆ ಡೇಟಾ ಔಟ್ಪುಟ್ ಪ್ರಮಾಣವನ್ನು ಬದಲಾಯಿಸಿ.
ಟೂಲ್ಬಾರ್ ಮೂಲಕ ದೃಷ್ಟಿಕೋನ ಬದಲಾವಣೆ
ಪೇಜ್ ಸೆಟಪ್ ಪರಿಕರಗಳೊಂದಿಗಿನ ವಿಭಾಗವು ಶೀಟ್ ಲ್ಯಾಂಡ್ಸ್ಕೇಪ್ ಅನ್ನು ಫಾರ್ಮ್ಯಾಟ್ನಲ್ಲಿ ಮಾಡಲು ಸಹಾಯ ಮಾಡುತ್ತದೆ. ನೀವು ಮುದ್ರಣ ಆಯ್ಕೆಗಳ ಮೂಲಕ ಅದನ್ನು ಪಡೆಯಬಹುದು, ಆದರೆ ನೀವು "ಪೋರ್ಟ್ರೇಟ್/ಲ್ಯಾಂಡ್ಸ್ಕೇಪ್" ಬಟನ್ ಅನ್ನು ಬಳಸಿದರೆ ಅದು ನಿಷ್ಪ್ರಯೋಜಕವಾಗಿದೆ. ಹಾಳೆಯ ಆಕಾರ ಅನುಪಾತವನ್ನು ಬದಲಾಯಿಸಲು ಇನ್ನೇನು ಮಾಡಬಹುದು ಎಂಬುದನ್ನು ಕಂಡುಹಿಡಿಯೋಣ.
- ಟೂಲ್ಬಾರ್ನಲ್ಲಿ ಪೇಜ್ ಲೇಔಟ್ ಟ್ಯಾಬ್ ತೆರೆಯಿರಿ. ಅದರ ಎಡಭಾಗದಲ್ಲಿ "ಪುಟ ಸೆಟಪ್" ವಿಭಾಗವಿದೆ, ಅದರಲ್ಲಿ "ಓರಿಯಂಟೇಶನ್" ಆಯ್ಕೆಯನ್ನು ನೋಡಿ, ಅದರ ಮೇಲೆ ಕ್ಲಿಕ್ ಮಾಡಿ.
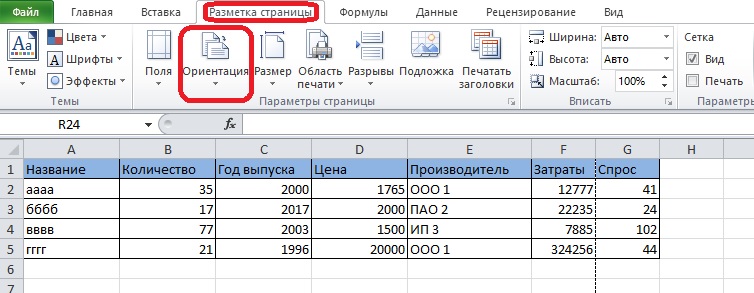
- ನೀವು ಆಯ್ಕೆ ಮಾಡಬೇಕಾದ ಐಟಂ "ಲ್ಯಾಂಡ್ಸ್ಕೇಪ್ ಓರಿಯಂಟೇಶನ್" ಆಗಿದೆ. ಅದರ ನಂತರ, ಹಾಳೆಯನ್ನು ಪುಟಗಳಾಗಿ ವಿಭಜಿಸುವ ಚುಕ್ಕೆಗಳ ರೇಖೆಯು ಚಲಿಸಬೇಕು.
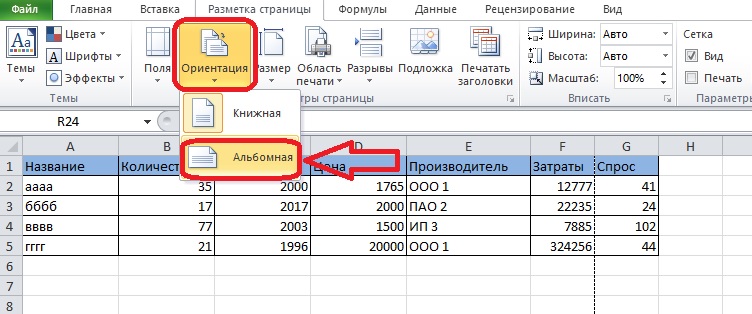
ಪುಸ್ತಕದಲ್ಲಿ ಬಹು ಹಾಳೆಗಳ ದೃಷ್ಟಿಕೋನವನ್ನು ಬದಲಾಯಿಸುವುದು
ಹಾಳೆಯನ್ನು ಸಮತಲ ಸ್ಥಾನಕ್ಕೆ ತಿರುಗಿಸಲು ಹಿಂದಿನ ವಿಧಾನಗಳು ಪುಸ್ತಕದ ಒಂದು ಹಾಳೆಗೆ ಮಾತ್ರ ಕೆಲಸ ಮಾಡುತ್ತವೆ. ಕೆಲವೊಮ್ಮೆ ವಿಭಿನ್ನ ದೃಷ್ಟಿಕೋನದೊಂದಿಗೆ ಹಲವಾರು ಹಾಳೆಗಳನ್ನು ಮುದ್ರಿಸಲು ಅಗತ್ಯವಾಗಿರುತ್ತದೆ, ಇದಕ್ಕಾಗಿ ನಾವು ಈ ಕೆಳಗಿನ ವಿಧಾನವನ್ನು ಬಳಸುತ್ತೇವೆ. ನೀವು ಕ್ರಮವಾಗಿ ಹೋಗುವ ಹಾಳೆಗಳ ಸ್ಥಾನವನ್ನು ಬದಲಾಯಿಸಬೇಕಾಗಿದೆ ಎಂದು ಊಹಿಸಿ. ಇದಕ್ಕಾಗಿ ನೀವು ಮಾಡಬೇಕಾದದ್ದು ಇಲ್ಲಿದೆ:
- "Shift" ಕೀಲಿಯನ್ನು ಹಿಡಿದುಕೊಳ್ಳಿ ಮತ್ತು ನೀವು ಬದಲಾಯಿಸಲು ಬಯಸುವ ಹಾಳೆಗೆ ಸಂಬಂಧಿಸಿದ ಮೊದಲ ಟ್ಯಾಬ್ ಅನ್ನು ಹುಡುಕಿ.
- ಎಲ್ಲಾ ಬಯಸಿದ ಹಾಳೆಗಳನ್ನು ಆಯ್ಕೆ ಮಾಡುವವರೆಗೆ ಹಲವಾರು ಶೀಟ್ ಟ್ಯಾಬ್ಗಳನ್ನು ಆಯ್ಕೆಮಾಡಿ. ಟ್ಯಾಬ್ಗಳ ಬಣ್ಣವು ಹಗುರವಾಗುತ್ತದೆ.
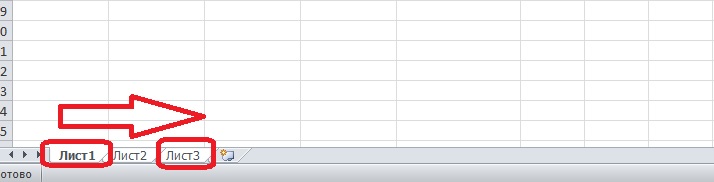
ಕ್ರಮದಲ್ಲಿಲ್ಲದ ಹಾಳೆಗಳನ್ನು ಆಯ್ಕೆ ಮಾಡುವ ಅಲ್ಗಾರಿದಮ್ ಸ್ವಲ್ಪ ವಿಭಿನ್ನವಾಗಿದೆ.
- "Ctrl" ಕೀಲಿಯನ್ನು ಹಿಡಿದುಕೊಳ್ಳಿ ಮತ್ತು ಮೊದಲ ಬಯಸಿದ ಟ್ಯಾಬ್ ಅನ್ನು ಕ್ಲಿಕ್ ಮಾಡಿ.
- "Ctrl" ಅನ್ನು ಬಿಡುಗಡೆ ಮಾಡದೆಯೇ ಮೌಸ್ ಕ್ಲಿಕ್ಗಳೊಂದಿಗೆ ಕೆಳಗಿನ ಟ್ಯಾಬ್ಗಳನ್ನು ಆಯ್ಕೆಮಾಡಿ.
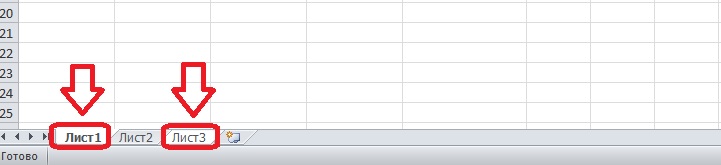
- ಎಲ್ಲಾ ಟ್ಯಾಬ್ಗಳನ್ನು ಆಯ್ಕೆ ಮಾಡಿದಾಗ, ನೀವು "Ctrl" ಅನ್ನು ಬಿಡುಗಡೆ ಮಾಡಬಹುದು. ಟ್ಯಾಬ್ಗಳ ಆಯ್ಕೆಯನ್ನು ನೀವು ಬಣ್ಣದಿಂದ ಗುರುತಿಸಬಹುದು.
ಮುಂದೆ, ನೀವು ಆಯ್ಕೆಮಾಡಿದ ಹಾಳೆಗಳ ದೃಷ್ಟಿಕೋನವನ್ನು ಬದಲಾಯಿಸಬೇಕಾಗಿದೆ. ನಾವು ಈ ಕೆಳಗಿನ ಅಲ್ಗಾರಿದಮ್ ಪ್ರಕಾರ ಕಾರ್ಯನಿರ್ವಹಿಸುತ್ತೇವೆ:
- "ಪುಟ ಲೇಔಟ್" ಟ್ಯಾಬ್ ತೆರೆಯಿರಿ, "ಓರಿಯಂಟೇಶನ್" ಆಯ್ಕೆಯನ್ನು ಹುಡುಕಿ.
- ಪಟ್ಟಿಯಿಂದ ಭೂದೃಶ್ಯದ ದೃಷ್ಟಿಕೋನವನ್ನು ಆಯ್ಕೆಮಾಡಿ.
ಚುಕ್ಕೆಗಳ ರೇಖೆಗಳ ಉದ್ದಕ್ಕೂ ಹಾಳೆಗಳ ದೃಷ್ಟಿಕೋನವನ್ನು ಪರಿಶೀಲಿಸುವುದು ಯೋಗ್ಯವಾಗಿದೆ. ಅಗತ್ಯವಿರುವಂತೆ ಅವು ನೆಲೆಗೊಂಡಿದ್ದರೆ, ನೀವು ಡಾಕ್ಯುಮೆಂಟ್ ಅನ್ನು ಮುದ್ರಿಸಲು ಮುಂದುವರಿಯಬಹುದು. ಇಲ್ಲದಿದ್ದರೆ, ನೀವು ಅಲ್ಗಾರಿದಮ್ ಪ್ರಕಾರ ಕಟ್ಟುನಿಟ್ಟಾಗಿ ಹಂತಗಳನ್ನು ಪುನರಾವರ್ತಿಸಬೇಕಾಗಿದೆ.
ಮುದ್ರಣ ಪೂರ್ಣಗೊಂಡ ನಂತರ, ನೀವು ಶೀಟ್ಗಳನ್ನು ಅನ್ಗ್ರೂಪ್ ಮಾಡಬೇಕು ಆದ್ದರಿಂದ ಈ ಡಾಕ್ಯುಮೆಂಟ್ನಲ್ಲಿನ ಕೋಷ್ಟಕಗಳೊಂದಿಗೆ ಭವಿಷ್ಯದ ಕಾರ್ಯಾಚರಣೆಗಳಿಗೆ ಈ ಗುಂಪು ಹಸ್ತಕ್ಷೇಪ ಮಾಡುವುದಿಲ್ಲ. ನಾವು ಬಲ ಮೌಸ್ ಬಟನ್ನೊಂದಿಗೆ ಆಯ್ಕೆಮಾಡಿದ ಹಾಳೆಗಳಲ್ಲಿ ಒಂದನ್ನು ಕ್ಲಿಕ್ ಮಾಡಿ ಮತ್ತು ಕಾಣಿಸಿಕೊಳ್ಳುವ ಮೆನುವಿನಲ್ಲಿ "ಅನ್ಗ್ರೂಪ್ ಶೀಟ್ಗಳು" ಬಟನ್ ಅನ್ನು ಕಂಡುಹಿಡಿಯುತ್ತೇವೆ.
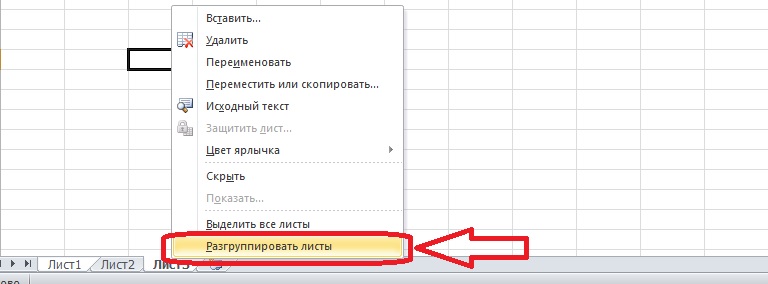
ಗಮನ! ಕೆಲವು ಬಳಕೆದಾರರು ಒಂದೇ ಹಾಳೆಯಲ್ಲಿ ಹಲವಾರು ಪುಟಗಳ ದೃಷ್ಟಿಕೋನವನ್ನು ಬದಲಾಯಿಸುವ ಸಾಮರ್ಥ್ಯವನ್ನು ಹುಡುಕುತ್ತಿದ್ದಾರೆ. ದುರದೃಷ್ಟವಶಾತ್, ಇದು ಸಾಧ್ಯವಿಲ್ಲ - ಮೈಕ್ರೋಸಾಫ್ಟ್ ಎಕ್ಸೆಲ್ನಲ್ಲಿ ಅಂತಹ ಯಾವುದೇ ಆಯ್ಕೆಗಳಿಲ್ಲ. ಆಡ್-ಆನ್ಗಳ ಮೂಲಕ ಪ್ರತ್ಯೇಕ ಪುಟಗಳ ದೃಷ್ಟಿಕೋನವನ್ನು ಬದಲಾಯಿಸುವುದನ್ನು ಸಾಧಿಸಲಾಗುವುದಿಲ್ಲ.
ತೀರ್ಮಾನ
ಎಕ್ಸೆಲ್ ಶೀಟ್ನ ದೃಷ್ಟಿಕೋನವು ಭಾವಚಿತ್ರ ಮತ್ತು ಭೂದೃಶ್ಯವಾಗಿದೆ, ಅವುಗಳ ನಡುವಿನ ವ್ಯತ್ಯಾಸವು ಆಕಾರ ಅನುಪಾತದಲ್ಲಿದೆ. ಪುಟದ ಲೇಔಟ್ ಟ್ಯಾಬ್ನಲ್ಲಿ ಮುದ್ರಣ ಸೆಟ್ಟಿಂಗ್ಗಳು ಅಥವಾ ಆಯ್ಕೆಗಳನ್ನು ಬಳಸಿಕೊಂಡು ನೀವು ದೃಷ್ಟಿಕೋನವನ್ನು ಬದಲಾಯಿಸಬಹುದು ಮತ್ತು ಅವು ಕ್ರಮಬದ್ಧವಾಗಿಲ್ಲದಿದ್ದರೂ ಸಹ ನೀವು ಬಹು ಹಾಳೆಗಳನ್ನು ತಿರುಗಿಸಬಹುದು.