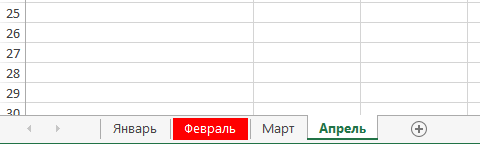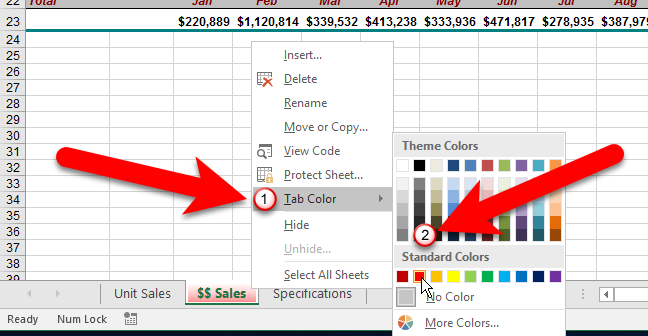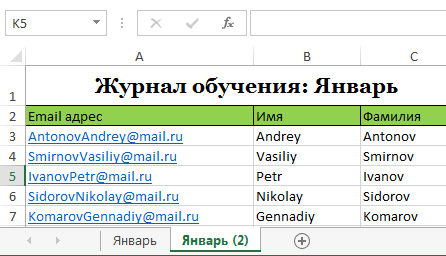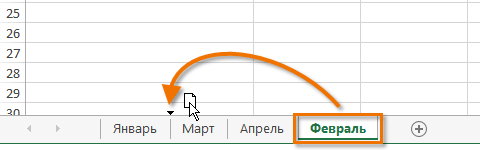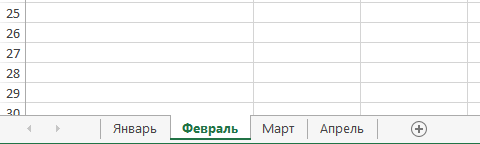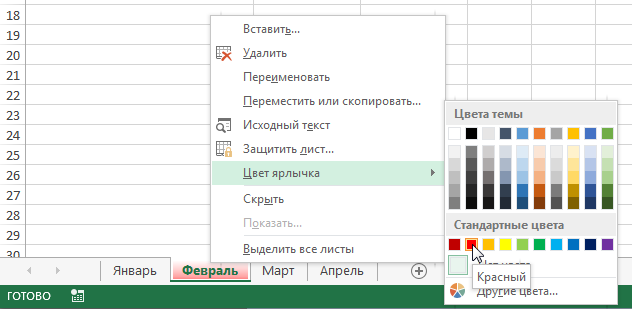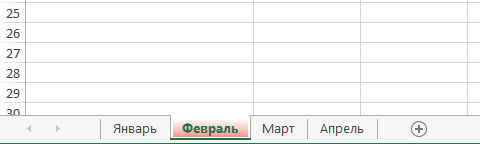ಪರಿವಿಡಿ
ಎಕ್ಸೆಲ್ ಈಗಾಗಲೇ ರಚಿಸಿದ ಹಾಳೆಗಳನ್ನು ನಕಲಿಸಲು, ಪ್ರಸ್ತುತ ವರ್ಕ್ಬುಕ್ನ ಒಳಗೆ ಮತ್ತು ಹೊರಗೆ ಸರಿಸಲು ಮತ್ತು ಅವುಗಳ ನಡುವೆ ನ್ಯಾವಿಗೇಟ್ ಮಾಡಲು ಸುಲಭವಾಗುವಂತೆ ಟ್ಯಾಬ್ಗಳ ಬಣ್ಣವನ್ನು ಬದಲಾಯಿಸಲು ನಿಮಗೆ ಅನುಮತಿಸುತ್ತದೆ. ಈ ಪಾಠದಲ್ಲಿ, ನಾವು ಈ ಎಲ್ಲಾ ವೈಶಿಷ್ಟ್ಯಗಳನ್ನು ಸಾಧ್ಯವಾದಷ್ಟು ವಿವರವಾಗಿ ವಿಶ್ಲೇಷಿಸುತ್ತೇವೆ ಮತ್ತು ಎಕ್ಸೆಲ್ನಲ್ಲಿ ಹಾಳೆಗಳ ಬಣ್ಣವನ್ನು ನಕಲಿಸುವುದು, ಸರಿಸಲು ಮತ್ತು ಬದಲಾಯಿಸುವುದು ಹೇಗೆ ಎಂದು ಕಲಿಯುತ್ತೇವೆ.
ಎಕ್ಸೆಲ್ ನಲ್ಲಿ ಹಾಳೆಗಳನ್ನು ನಕಲಿಸಿ
ನೀವು ವಿಷಯವನ್ನು ಒಂದು ಹಾಳೆಯಿಂದ ಇನ್ನೊಂದಕ್ಕೆ ನಕಲಿಸಬೇಕಾದರೆ, ಎಕ್ಸೆಲ್ ಅಸ್ತಿತ್ವದಲ್ಲಿರುವ ಹಾಳೆಗಳ ನಕಲುಗಳನ್ನು ರಚಿಸಲು ನಿಮಗೆ ಅನುಮತಿಸುತ್ತದೆ.
- ನೀವು ನಕಲಿಸಲು ಬಯಸುವ ಹಾಳೆಯ ಟ್ಯಾಬ್ ಮೇಲೆ ಬಲ ಕ್ಲಿಕ್ ಮಾಡಿ ಮತ್ತು ಸಂದರ್ಭ ಮೆನುವಿನಿಂದ ಆಯ್ಕೆಮಾಡಿ ಸರಿಸಿ ಅಥವಾ ನಕಲಿಸಿ.
- ಒಂದು ಡೈಲಾಗ್ ಬಾಕ್ಸ್ ತೆರೆಯುತ್ತದೆ ಸರಿಸಿ ಅಥವಾ ನಕಲಿಸಿ. ನೀವು ನಕಲು ಮಾಡಿದ ಹಾಳೆಯನ್ನು ಯಾವ ಹಾಳೆಯ ಮೊದಲು ಸೇರಿಸಲು ಬಯಸುತ್ತೀರಿ ಎಂಬುದನ್ನು ಇಲ್ಲಿ ನೀವು ನಿರ್ದಿಷ್ಟಪಡಿಸಬಹುದು. ನಮ್ಮ ಸಂದರ್ಭದಲ್ಲಿ, ನಾವು ನಿರ್ದಿಷ್ಟಪಡಿಸುತ್ತೇವೆ ಅಂತ್ಯಕ್ಕೆ ಸರಿಸಿಅಸ್ತಿತ್ವದಲ್ಲಿರುವ ಹಾಳೆಯ ಬಲಕ್ಕೆ ಹಾಳೆಯನ್ನು ಇರಿಸಲು.
- ಚೆಕ್ ಬಾಕ್ಸ್ ಅನ್ನು ಆಯ್ಕೆ ಮಾಡಿ ನಕಲನ್ನು ರಚಿಸಿತದನಂತರ ಕ್ಲಿಕ್ ಮಾಡಿ OK.

- ಹಾಳೆಯನ್ನು ನಕಲಿಸಲಾಗುತ್ತದೆ. ಇದು ಮೂಲ ಹಾಳೆಯಂತೆಯೇ ಅದೇ ಹೆಸರನ್ನು ಹೊಂದಿರುತ್ತದೆ, ಜೊತೆಗೆ ಆವೃತ್ತಿ ಸಂಖ್ಯೆಯನ್ನು ಹೊಂದಿರುತ್ತದೆ. ನಮ್ಮ ಸಂದರ್ಭದಲ್ಲಿ, ನಾವು ಹಾಳೆಯನ್ನು ಹೆಸರಿನೊಂದಿಗೆ ನಕಲಿಸಿದ್ದೇವೆ ಜನವರಿ, ಆದ್ದರಿಂದ ಹೊಸ ಹಾಳೆಯನ್ನು ಕರೆಯಲಾಗುವುದು ಜನವರಿ (2). ಹಾಳೆಯ ಎಲ್ಲಾ ವಿಷಯಗಳು ಜನವರಿ ಹಾಳೆಗೆ ಸಹ ನಕಲಿಸಲಾಗುತ್ತದೆ ಜನವರಿ (2).

ನೀವು ಯಾವುದೇ ಎಕ್ಸೆಲ್ ವರ್ಕ್ಬುಕ್ಗೆ ಹಾಳೆಯನ್ನು ನಕಲಿಸಬಹುದು, ಅದು ಪ್ರಸ್ತುತ ತೆರೆದಿರುವವರೆಗೆ. ಸಂವಾದ ಪೆಟ್ಟಿಗೆಯಲ್ಲಿರುವ ಡ್ರಾಪ್-ಡೌನ್ ಪಟ್ಟಿಯಿಂದ ನೀವು ಅಗತ್ಯವಿರುವ ಪುಸ್ತಕವನ್ನು ಆಯ್ಕೆ ಮಾಡಬಹುದು. ಸರಿಸಿ ಅಥವಾ ನಕಲಿಸಿ.

ಎಕ್ಸೆಲ್ ನಲ್ಲಿ ಹಾಳೆಯನ್ನು ಸರಿಸಿ
ಕೆಲವೊಮ್ಮೆ ವರ್ಕ್ಬುಕ್ನ ರಚನೆಯನ್ನು ಬದಲಾಯಿಸಲು ಎಕ್ಸೆಲ್ನಲ್ಲಿ ಹಾಳೆಯನ್ನು ಸರಿಸಲು ಅಗತ್ಯವಾಗಿರುತ್ತದೆ.
- ನೀವು ಸರಿಸಲು ಬಯಸುವ ಹಾಳೆಯ ಟ್ಯಾಬ್ ಮೇಲೆ ಕ್ಲಿಕ್ ಮಾಡಿ. ಕರ್ಸರ್ ಸಣ್ಣ ಹಾಳೆಯ ಐಕಾನ್ ಆಗಿ ಬದಲಾಗುತ್ತದೆ.
- ಮೌಸ್ ಅನ್ನು ಹಿಡಿದಿಟ್ಟುಕೊಳ್ಳಿ ಮತ್ತು ಬಯಸಿದ ಸ್ಥಳದಲ್ಲಿ ಸಣ್ಣ ಕಪ್ಪು ಬಾಣ ಕಾಣಿಸಿಕೊಳ್ಳುವವರೆಗೆ ಶೀಟ್ ಐಕಾನ್ ಅನ್ನು ಎಳೆಯಿರಿ.

- ಮೌಸ್ ಬಟನ್ ಅನ್ನು ಬಿಡುಗಡೆ ಮಾಡಿ. ಹಾಳೆಯನ್ನು ಸರಿಸಲಾಗುವುದು.

ಎಕ್ಸೆಲ್ ನಲ್ಲಿ ಶೀಟ್ ಟ್ಯಾಬ್ ಬಣ್ಣವನ್ನು ಬದಲಾಯಿಸಿ
ವರ್ಕ್ಶೀಟ್ ಟ್ಯಾಬ್ಗಳನ್ನು ಸಂಘಟಿಸಲು ಮತ್ತು ಎಕ್ಸೆಲ್ ವರ್ಕ್ಬುಕ್ ಅನ್ನು ನ್ಯಾವಿಗೇಟ್ ಮಾಡಲು ಸುಲಭಗೊಳಿಸಲು ನೀವು ಅವುಗಳ ಬಣ್ಣವನ್ನು ಬದಲಾಯಿಸಬಹುದು.
- ಬಯಸಿದ ವರ್ಕ್ಶೀಟ್ನ ಟ್ಯಾಬ್ನಲ್ಲಿ ಬಲ ಕ್ಲಿಕ್ ಮಾಡಿ ಮತ್ತು ಸಂದರ್ಭ ಮೆನುವಿನಿಂದ ಐಟಂ ಅನ್ನು ಆಯ್ಕೆ ಮಾಡಿ ಲೇಬಲ್ ಬಣ್ಣ. ಕಲರ್ ಪಿಕ್ಕರ್ ತೆರೆಯುತ್ತದೆ.
- ಬಯಸಿದ ಬಣ್ಣವನ್ನು ಆರಿಸಿ. ವಿವಿಧ ಆಯ್ಕೆಗಳ ಮೇಲೆ ತೂಗಾಡುತ್ತಿರುವಾಗ, ಪೂರ್ವವೀಕ್ಷಣೆ ಕಾಣಿಸಿಕೊಳ್ಳುತ್ತದೆ. ನಮ್ಮ ಉದಾಹರಣೆಯಲ್ಲಿ, ನಾವು ಕೆಂಪು ಬಣ್ಣವನ್ನು ಆಯ್ಕೆ ಮಾಡುತ್ತೇವೆ.

- ಲೇಬಲ್ನ ಬಣ್ಣ ಬದಲಾಗುತ್ತದೆ.

ಹಾಳೆಯನ್ನು ಆಯ್ಕೆ ಮಾಡಿದಾಗ, ಟ್ಯಾಬ್ನ ಬಣ್ಣವು ಬಹುತೇಕ ಅಗೋಚರವಾಗಿರುತ್ತದೆ. ಎಕ್ಸೆಲ್ ವರ್ಕ್ಬುಕ್ನಲ್ಲಿ ಬೇರೆ ಯಾವುದೇ ಹಾಳೆಯನ್ನು ಆಯ್ಕೆ ಮಾಡಲು ಪ್ರಯತ್ನಿಸಿ ಮತ್ತು ಬಣ್ಣವು ಹೇಗೆ ಬದಲಾಗುತ್ತದೆ ಎಂಬುದನ್ನು ನೀವು ತಕ್ಷಣ ನೋಡುತ್ತೀರಿ.