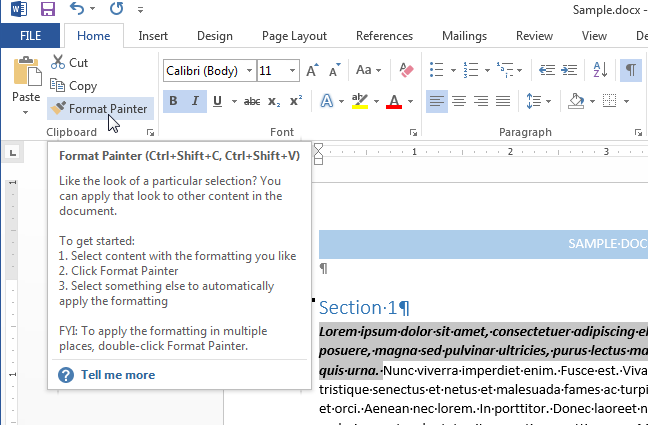ವರ್ಡ್ನಲ್ಲಿ ವಿವಿಧ ವಿಷಯವನ್ನು ನಕಲಿಸುವುದು ಮತ್ತು ಅಂಟಿಸುವುದು ಸಾಮಾನ್ಯ ಕಾರ್ಯಗಳಲ್ಲಿ ಒಂದಾಗಿದೆ. ಉದಾಹರಣೆಗೆ, ನೀವು ಒಂದು ಪಠ್ಯ ಬ್ಲಾಕ್ನಿಂದ ಇನ್ನೊಂದಕ್ಕೆ ಫಾರ್ಮ್ಯಾಟಿಂಗ್ ಅನ್ನು ನಕಲಿಸಬಹುದು ಮತ್ತು ಅಂಟಿಸಬಹುದು ಅಥವಾ ಕೆಲವು ವಿವರಣೆಯಿಂದ (ರೇಖಾಚಿತ್ರ, ಆಕಾರ, ಇತ್ಯಾದಿ) ಫಾರ್ಮ್ಯಾಟಿಂಗ್ ಅನ್ನು ಎರವಲು ಪಡೆಯಬಹುದು. ಡಾಕ್ಯುಮೆಂಟ್ನ ಬಹು ಭಾಗಗಳಿಗೆ ಒಂದೇ ಫಾರ್ಮ್ಯಾಟಿಂಗ್ ಅನ್ನು ಅನ್ವಯಿಸಲು ನೀವು ಬಯಸಿದರೆ ಇದು ತುಂಬಾ ಸೂಕ್ತವಾಗಿದೆ.
ಸೂಚನೆ: ಈ ಲೇಖನದ ಚಿತ್ರಗಳನ್ನು ವರ್ಡ್ 2013 ರಿಂದ ತೆಗೆದುಕೊಳ್ಳಲಾಗಿದೆ.
ಪಠ್ಯ ಬ್ಲಾಕ್ (ಅಥವಾ ವಿವರಣೆ) ನಿಂದ ಫಾರ್ಮ್ಯಾಟಿಂಗ್ ಅನ್ನು ನಕಲಿಸಲು, ಮೊದಲು ಅದನ್ನು ಆಯ್ಕೆಮಾಡಿ.
ಸೂಚನೆ: ಪಠ್ಯ ಮತ್ತು ಪ್ಯಾರಾಗ್ರಾಫ್ ಎರಡರ ಫಾರ್ಮ್ಯಾಟಿಂಗ್ ಅನ್ನು ನಕಲಿಸಲು, ಪ್ಯಾರಾಗ್ರಾಫ್ ಬ್ರೇಕ್ ಅಕ್ಷರದೊಂದಿಗೆ ಸಂಪೂರ್ಣ ಪ್ಯಾರಾಗ್ರಾಫ್ ಅನ್ನು ಆಯ್ಕೆ ಮಾಡಿ. ನೀವು ಮುದ್ರಿಸಲಾಗದ ಅಕ್ಷರಗಳ ಪ್ರದರ್ಶನವನ್ನು ಸಕ್ರಿಯಗೊಳಿಸಿದರೆ ಇದನ್ನು ಮಾಡುವುದು ಕಷ್ಟವೇನಲ್ಲ.
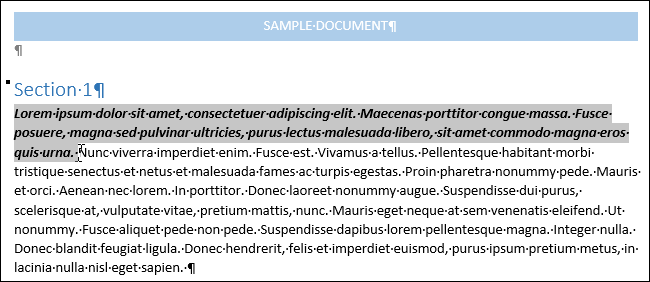
ಸುಧಾರಿತ ಟ್ಯಾಬ್ನಲ್ಲಿ ಮುಖಪುಟ (ಮನೆ) ವಿಭಾಗ ಕ್ಲಿಪ್ಬೋರ್ಡ್ (ಕ್ಲಿಪ್ಬೋರ್ಡ್) ಕ್ಲಿಕ್ ಮಾಡಿ ಮಾದರಿ ಸ್ವರೂಪ (ಫಾರ್ಮ್ಯಾಟ್ ಪೇಂಟರ್).
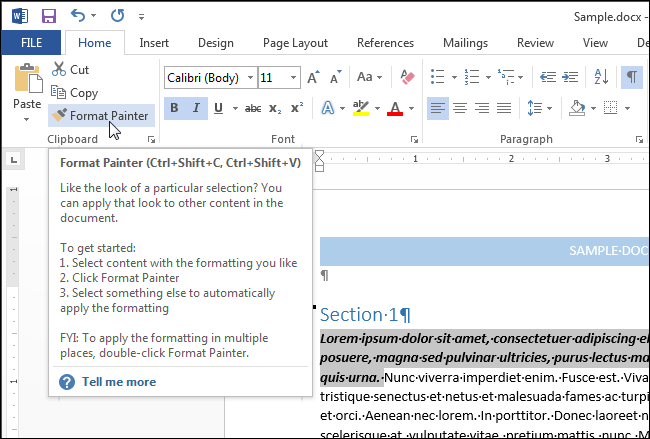
ಕರ್ಸರ್ ಬ್ರಷ್ ಆಗಿ ಬದಲಾಗುತ್ತದೆ. ನೀವು ನಕಲಿಸಿದ ಫಾರ್ಮ್ಯಾಟಿಂಗ್ ಅನ್ನು ವರ್ಗಾಯಿಸಲು ಬಯಸುವ ಪಠ್ಯವನ್ನು ಆಯ್ಕೆಮಾಡಿ. ನೀವು ಮೌಸ್ ಬಟನ್ ಅನ್ನು ಬಿಡುಗಡೆ ಮಾಡಿದಾಗ, ಈ ಲೇಖನದ ಪ್ರಾರಂಭದಲ್ಲಿ ಚಿತ್ರದಲ್ಲಿ ತೋರಿಸಿರುವಂತೆ ಆಯ್ದ ಪಠ್ಯಕ್ಕೆ ಫಾರ್ಮ್ಯಾಟಿಂಗ್ ಅನ್ನು ಅನ್ವಯಿಸಲಾಗುತ್ತದೆ.
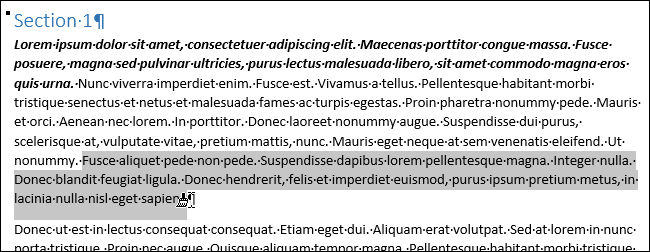
ಪಠ್ಯದ ಬಹು ವಿಭಾಗಗಳಿಗೆ (ಅಥವಾ ವಿವರಣೆಗಳು) ನಕಲಿಸಿದ ಫಾರ್ಮ್ಯಾಟಿಂಗ್ ಅನ್ನು ಅನ್ವಯಿಸಲು, ಬಟನ್ ಅನ್ನು ಡಬಲ್ ಕ್ಲಿಕ್ ಮಾಡಿ ಮಾದರಿ ಸ್ವರೂಪ (ಫಾರ್ಮ್ಯಾಟ್ ಪೇಂಟರ್). ನಕಲು ಫಾರ್ಮ್ಯಾಟಿಂಗ್ ಪೂರ್ಣಗೊಳಿಸಲು, ಮತ್ತೊಮ್ಮೆ ಒತ್ತಿರಿ ಮಾದರಿ ಸ್ವರೂಪ (ಫಾರ್ಮ್ಯಾಟ್ ಪೇಂಟರ್) ಅಥವಾ ಕೀ Esc.
ಸೂಚನೆ: ಗ್ರಾಫಿಕ್ ವಸ್ತುಗಳ ಫಾರ್ಮ್ಯಾಟಿಂಗ್ ಅನ್ನು ನಕಲಿಸುವಾಗ, ಉಪಕರಣ ಮಾದರಿ ಸ್ವರೂಪ (ಫಾರ್ಮ್ಯಾಟ್ ಪೇಂಟರ್) ಆಕಾರಗಳಂತಹ ಡ್ರಾಯಿಂಗ್ ಆಬ್ಜೆಕ್ಟ್ಗಳೊಂದಿಗೆ ಉತ್ತಮವಾಗಿ ಕಾರ್ಯನಿರ್ವಹಿಸುತ್ತದೆ. ಆದರೆ ನೀವು ಸೇರಿಸಿದ ಚಿತ್ರದ ಫಾರ್ಮ್ಯಾಟಿಂಗ್ ಅನ್ನು ಸಹ ನಕಲಿಸಬಹುದು (ಉದಾಹರಣೆಗೆ, ಚಿತ್ರ ಚೌಕಟ್ಟಿನಂತಹ ಗುಣಲಕ್ಷಣ).