ಪರಿವಿಡಿ
ಮೈಕ್ರೋಸಾಫ್ಟ್ ಆಫೀಸ್ ಎಕ್ಸೆಲ್ನಲ್ಲಿನ ಟಿಪ್ಪಣಿಗಳು ಬಳಕೆದಾರರು ಟೇಬಲ್ ರಚನೆಯ ನಿರ್ದಿಷ್ಟ ಅಂಶಕ್ಕೆ ಅಥವಾ ಸೆಲ್ಗಳ ಶ್ರೇಣಿಗೆ ಬಂಧಿಸುವ ಕೆಲವು ಹೆಚ್ಚುವರಿ ಮಾಹಿತಿಯಾಗಿದೆ. ನಿಮಗೆ ಏನನ್ನಾದರೂ ನೆನಪಿಸಲು ಒಂದು ಸೆಲ್ನಲ್ಲಿ ಹೆಚ್ಚಿನ ಮಾಹಿತಿಯನ್ನು ಬರೆಯಲು ಟಿಪ್ಪಣಿ ನಿಮಗೆ ಅನುಮತಿಸುತ್ತದೆ. ಆದರೆ ಕೆಲವೊಮ್ಮೆ ಟಿಪ್ಪಣಿಗಳನ್ನು ಮರೆಮಾಡಬೇಕು ಅಥವಾ ತೆಗೆದುಹಾಕಬೇಕಾಗುತ್ತದೆ. ಇದನ್ನು ಹೇಗೆ ಮಾಡಬೇಕೆಂದು ಈ ಲೇಖನದಲ್ಲಿ ಚರ್ಚಿಸಲಾಗುವುದು.
ಟಿಪ್ಪಣಿಯನ್ನು ಹೇಗೆ ರಚಿಸುವುದು
ವಿಷಯವನ್ನು ಸಂಪೂರ್ಣವಾಗಿ ಅರ್ಥಮಾಡಿಕೊಳ್ಳಲು, ನೀವು ಮೊದಲು Microsoft Office Excel ನಲ್ಲಿ ಟಿಪ್ಪಣಿಗಳನ್ನು ರಚಿಸುವ ವಿಧಾನಗಳ ಬಗ್ಗೆ ತಿಳಿದುಕೊಳ್ಳಬೇಕು. ಈ ಲೇಖನದ ಚೌಕಟ್ಟಿನೊಳಗೆ ಎಲ್ಲಾ ವಿಧಾನಗಳನ್ನು ಪರಿಗಣಿಸುವುದು ಸೂಕ್ತವಲ್ಲ. ಆದ್ದರಿಂದ, ಸಮಯವನ್ನು ಉಳಿಸಲು, ಕಾರ್ಯವನ್ನು ಪೂರ್ಣಗೊಳಿಸಲು ನಾವು ಸರಳವಾದ ಅಲ್ಗಾರಿದಮ್ ಅನ್ನು ಪ್ರಸ್ತುತಪಡಿಸುತ್ತೇವೆ:
- ನೀವು ಟಿಪ್ಪಣಿ ಬರೆಯಲು ಬಯಸುವ ಕೋಶದ ಮೇಲೆ ಬಲ ಕ್ಲಿಕ್ ಮಾಡಿ.
- ಸಂದರ್ಭ ಪ್ರಕಾರದ ವಿಂಡೋದಲ್ಲಿ, "ಟಿಪ್ಪಣಿ ಸೇರಿಸಿ" ಸಾಲಿನಲ್ಲಿ LMB ಕ್ಲಿಕ್ ಮಾಡಿ.

- ಕೋಶದ ಪಕ್ಕದಲ್ಲಿ ಒಂದು ಸಣ್ಣ ಬಾಕ್ಸ್ ಕಾಣಿಸಿಕೊಳ್ಳುತ್ತದೆ, ಅದರಲ್ಲಿ ನೀವು ಟಿಪ್ಪಣಿ ಪಠ್ಯವನ್ನು ನಮೂದಿಸಬಹುದು. ಇಲ್ಲಿ ನೀವು ಬಳಕೆದಾರರ ವಿವೇಚನೆಯಿಂದ ನಿಮಗೆ ಬೇಕಾದುದನ್ನು ಬರೆಯಬಹುದು.

- ಪಠ್ಯವನ್ನು ಬರೆಯುವಾಗ, ಮೆನುವನ್ನು ಮರೆಮಾಡಲು ನೀವು ಎಕ್ಸೆಲ್ನಲ್ಲಿ ಯಾವುದೇ ಉಚಿತ ಸೆಲ್ ಅನ್ನು ಕ್ಲಿಕ್ ಮಾಡಬೇಕಾಗುತ್ತದೆ. ಟಿಪ್ಪಣಿ ಹೊಂದಿರುವ ಅಂಶವನ್ನು ಮೇಲಿನ ಬಲ ಮೂಲೆಯಲ್ಲಿ ಸಣ್ಣ ಕೆಂಪು ತ್ರಿಕೋನದಿಂದ ಗುರುತಿಸಲಾಗುತ್ತದೆ. ಬಳಕೆದಾರರು ಈ ಕೋಶದ ಮೇಲೆ ಮೌಸ್ ಕರ್ಸರ್ ಅನ್ನು ಚಲಿಸಿದರೆ, ಟೈಪ್ ಮಾಡಿದ ಪಠ್ಯವು ಬಹಿರಂಗಗೊಳ್ಳುತ್ತದೆ.
ಗಮನಿಸಿ! ಅಂತೆಯೇ, ನೀವು ಎಕ್ಸೆಲ್ ವರ್ಕ್ಶೀಟ್ನಲ್ಲಿ ಯಾವುದೇ ಸೆಲ್ಗಾಗಿ ಟಿಪ್ಪಣಿಯನ್ನು ರಚಿಸಬಹುದು. ವಿಂಡೋದಲ್ಲಿ ನಮೂದಿಸಲಾದ ಅಕ್ಷರಗಳ ಸಂಖ್ಯೆ ಸೀಮಿತವಾಗಿಲ್ಲ.
ಕೋಶಕ್ಕೆ ಟಿಪ್ಪಣಿಯಾಗಿ, ನೀವು ಪಠ್ಯವನ್ನು ಮಾತ್ರ ಬಳಸಬಹುದು, ಆದರೆ ಕಂಪ್ಯೂಟರ್ನಿಂದ ಡೌನ್ಲೋಡ್ ಮಾಡಲಾದ ವಿವಿಧ ಚಿತ್ರಗಳು, ಚಿತ್ರಗಳು, ಆಕಾರಗಳನ್ನು ಸಹ ಬಳಸಬಹುದು. ಆದಾಗ್ಯೂ, ಅವುಗಳನ್ನು ಟೇಬಲ್ ರಚನೆಯ ನಿರ್ದಿಷ್ಟ ಅಂಶಕ್ಕೆ ಜೋಡಿಸಬೇಕಾಗುತ್ತದೆ.
ಟಿಪ್ಪಣಿಯನ್ನು ಹೇಗೆ ಮರೆಮಾಡುವುದು
ಎಕ್ಸೆಲ್ ನಲ್ಲಿ, ಕಾರ್ಯವನ್ನು ಸಾಧಿಸಲು ಹಲವಾರು ಸಾಮಾನ್ಯ ಮಾರ್ಗಗಳಿವೆ, ಪ್ರತಿಯೊಂದೂ ವಿವರವಾದ ಪರಿಗಣನೆಗೆ ಅರ್ಹವಾಗಿದೆ. ಇದನ್ನು ಮುಂದೆ ಚರ್ಚಿಸಲಾಗುವುದು.
ವಿಧಾನ 1: ಒಂದೇ ಟಿಪ್ಪಣಿಯನ್ನು ಮರೆಮಾಡಿ
ಟೇಬಲ್ ರಚನೆಯಲ್ಲಿನ ಒಂದು ನಿರ್ದಿಷ್ಟ ಕೋಶದ ಲೇಬಲ್ ಅನ್ನು ತಾತ್ಕಾಲಿಕವಾಗಿ ತೆಗೆದುಹಾಕಲು, ನೀವು ಈ ಕೆಳಗಿನವುಗಳನ್ನು ಮಾಡಬೇಕು:
- ಸರಿಪಡಿಸಬೇಕಾದ ಟಿಪ್ಪಣಿಯನ್ನು ಹೊಂದಿರುವ ಅಂಶವನ್ನು ಆಯ್ಕೆ ಮಾಡಲು ಎಡ ಮೌಸ್ ಬಟನ್ ಬಳಸಿ.
- ಕೋಶದ ಯಾವುದೇ ಪ್ರದೇಶದ ಮೇಲೆ ಬಲ ಕ್ಲಿಕ್ ಮಾಡಿ.
- ಕಾಣಿಸಿಕೊಳ್ಳುವ ಸಂದರ್ಭ ಮೆನುವಿನಲ್ಲಿ, "ಟಿಳಿಟ್ ಟಿಪ್ಪಣಿ" ಎಂಬ ಸಾಲನ್ನು ಹುಡುಕಿ ಮತ್ತು ಅದರ ಮೇಲೆ ಕ್ಲಿಕ್ ಮಾಡಿ.

- ಫಲಿತಾಂಶ ಪರಿಶೀಲಿಸಿ. ಹೆಚ್ಚುವರಿ ಸಹಿ ಕಣ್ಮರೆಯಾಗಬೇಕು.
- ಅಗತ್ಯವಿದ್ದರೆ, ಸಂದರ್ಭೋಚಿತ ಪ್ರಕಾರದ ಅದೇ ವಿಂಡೋದಲ್ಲಿ, ಹಿಂದೆ ಟೈಪ್ ಮಾಡಿದ ಪಠ್ಯವನ್ನು ಪುನಃ ಬರೆಯಲು, ನ್ಯೂನತೆಗಳನ್ನು ಸರಿಪಡಿಸಲು "ಟಿಪ್ಪಣಿ ಸಂಪಾದಿಸಿ" ಎಂಬ ಸಾಲಿನಲ್ಲಿ ಕ್ಲಿಕ್ ಮಾಡಿ.
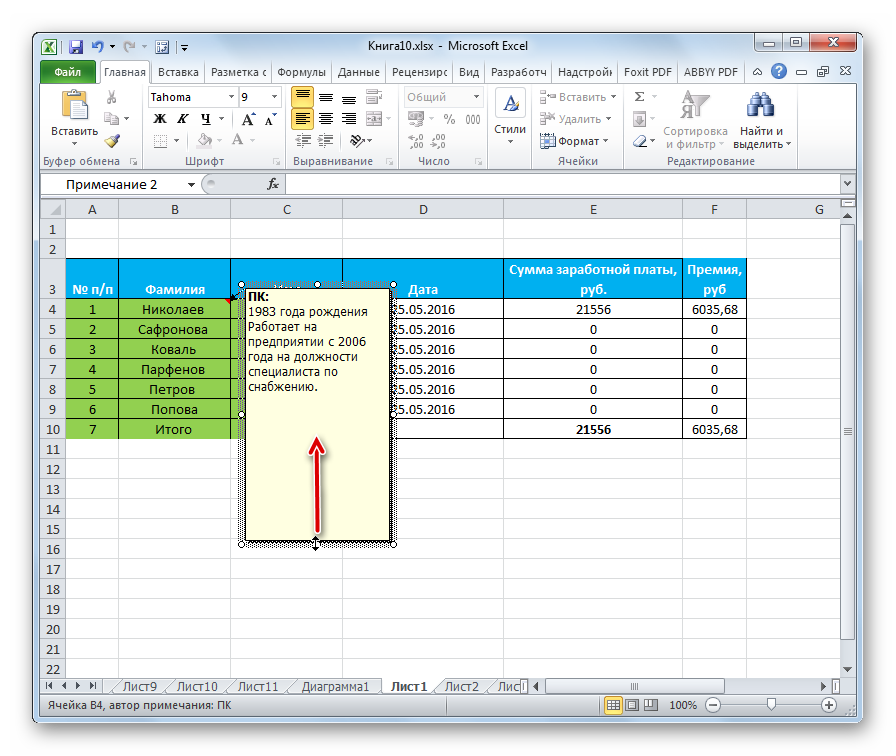
ವಿಧಾನ 2. ಎಲ್ಲಾ ಕೋಶಗಳಿಂದ ಒಂದೇ ಬಾರಿಗೆ ಟಿಪ್ಪಣಿಯನ್ನು ತೆಗೆದುಹಾಕುವುದು ಹೇಗೆ
ಮೈಕ್ರೋಸಾಫ್ಟ್ ಆಫೀಸ್ ಎಕ್ಸೆಲ್ ತನ್ನಲ್ಲಿರುವ ಎಲ್ಲಾ ಅಂಶಗಳಿಂದ ಕಾಮೆಂಟ್ಗಳನ್ನು ಏಕಕಾಲದಲ್ಲಿ ತೆಗೆದುಹಾಕುವ ಕಾರ್ಯವನ್ನು ಹೊಂದಿದೆ. ಈ ಅವಕಾಶದ ಲಾಭ ಪಡೆಯಲು, ನೀವು ಈ ಕೆಳಗಿನವುಗಳನ್ನು ಮಾಡಬೇಕು:
- ಎಡ ಮೌಸ್ ಬಟನ್ನೊಂದಿಗೆ ಸಂಪೂರ್ಣ ಟೇಬಲ್ ಶ್ರೇಣಿಯನ್ನು ಆಯ್ಕೆಮಾಡಿ.
- ಪ್ರೋಗ್ರಾಂನ ಮೇಲಿನ ಟೂಲ್ಬಾರ್ನಲ್ಲಿರುವ "ವಿಮರ್ಶೆ" ಟ್ಯಾಬ್ಗೆ ಸರಿಸಿ.
- ತೆರೆಯುವ ವಿಭಾಗ ಪ್ರದೇಶದಲ್ಲಿ, ಹಲವಾರು ಆಯ್ಕೆಗಳನ್ನು ಪ್ರಸ್ತುತಪಡಿಸಲಾಗುತ್ತದೆ. ಈ ಪರಿಸ್ಥಿತಿಯಲ್ಲಿ, ಬಳಕೆದಾರರು "ಅಳಿಸು" ಬಟನ್ನಲ್ಲಿ ಆಸಕ್ತಿ ಹೊಂದಿದ್ದಾರೆ, ಅದು "ಟಿಪ್ಪಣಿ ರಚಿಸಿ" ಪದದ ಪಕ್ಕದಲ್ಲಿದೆ. ಕ್ಲಿಕ್ ಮಾಡಿದ ನಂತರ, ಆಯ್ಕೆ ಮಾಡಿದ ಪ್ಲೇಟ್ನ ಎಲ್ಲಾ ಕೋಶಗಳಿಂದ ಸಹಿಗಳನ್ನು ಸ್ವಯಂಚಾಲಿತವಾಗಿ ಅಳಿಸಲಾಗುತ್ತದೆ.
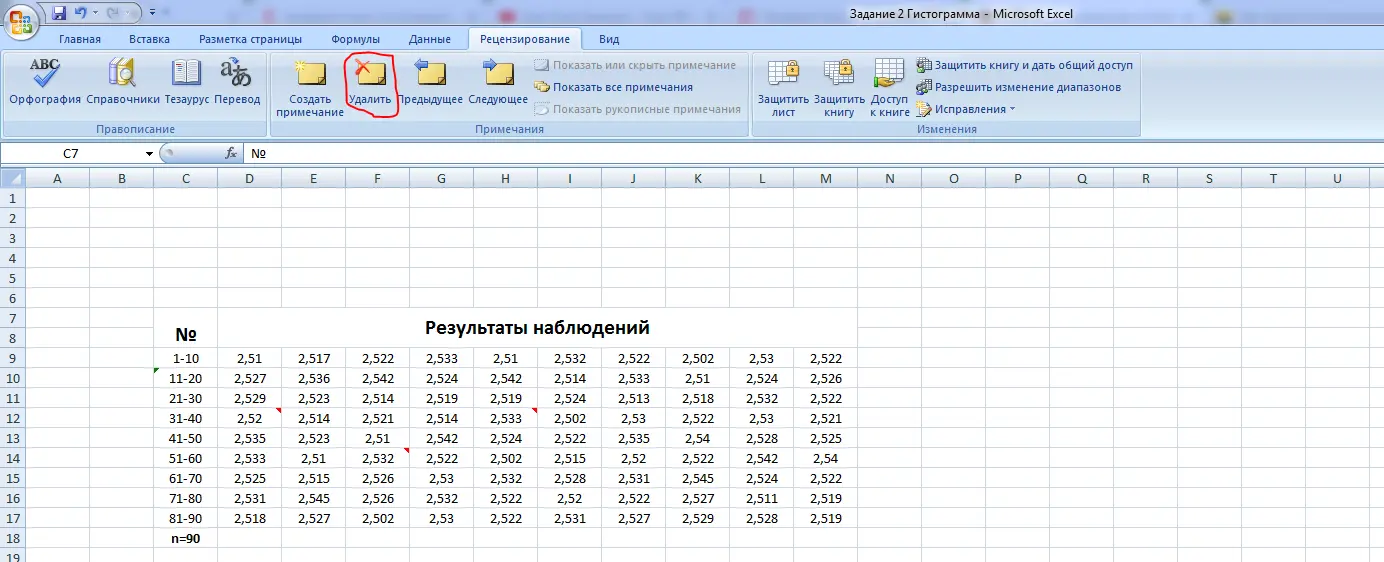
ಪ್ರಮುಖ! ಮೇಲೆ ಚರ್ಚಿಸಿದ ಹೆಚ್ಚುವರಿ ಸಹಿಗಳನ್ನು ಮರೆಮಾಡುವ ವಿಧಾನವನ್ನು ಸಾರ್ವತ್ರಿಕವೆಂದು ಪರಿಗಣಿಸಲಾಗುತ್ತದೆ ಮತ್ತು ಸಾಫ್ಟ್ವೇರ್ನ ಎಲ್ಲಾ ಆವೃತ್ತಿಗಳಲ್ಲಿ ಕಾರ್ಯನಿರ್ವಹಿಸುತ್ತದೆ.
ಒಂದೇ ಸಮಯದಲ್ಲಿ ಟೇಬಲ್ನಲ್ಲಿರುವ ಎಲ್ಲಾ ಕೋಶಗಳಿಂದ ಲೇಬಲ್ಗಳನ್ನು ತೆಗೆದುಹಾಕಲು, ನೀವು ಇನ್ನೊಂದು ವಿಧಾನವನ್ನು ಬಳಸಬಹುದು. ಇದು ಈ ಕೆಳಗಿನ ಕುಶಲತೆಯನ್ನು ಮಾಡುವುದನ್ನು ಒಳಗೊಂಡಿದೆ:
- ಹಿಂದಿನ ಪ್ಯಾರಾಗ್ರಾಫ್ನಲ್ಲಿ ಚರ್ಚಿಸಿದ ಇದೇ ರೀತಿಯ ಯೋಜನೆಯ ಪ್ರಕಾರ, ಕೋಷ್ಟಕದಲ್ಲಿ ಬಯಸಿದ ಶ್ರೇಣಿಯ ಕೋಶಗಳನ್ನು ಆಯ್ಕೆಮಾಡಿ.
- ಬಲ ಮೌಸ್ ಬಟನ್ನೊಂದಿಗೆ ಕೋಷ್ಟಕ ಡೇಟಾ ರಚನೆಯ ಆಯ್ದ ಪ್ರದೇಶದ ಮೇಲೆ ಬಲ ಕ್ಲಿಕ್ ಮಾಡಿ.
- ಕಾಣಿಸಿಕೊಳ್ಳುವ ಸಾಂದರ್ಭಿಕ ಪ್ರಕಾರದ ವಿಂಡೋದಲ್ಲಿ, "ಟಿಳಿಟ್ ಟಿಪ್ಪಣಿ" ಸಾಲಿನಲ್ಲಿ ಒಮ್ಮೆ LMB ಅನ್ನು ಕ್ಲಿಕ್ ಮಾಡಿ.
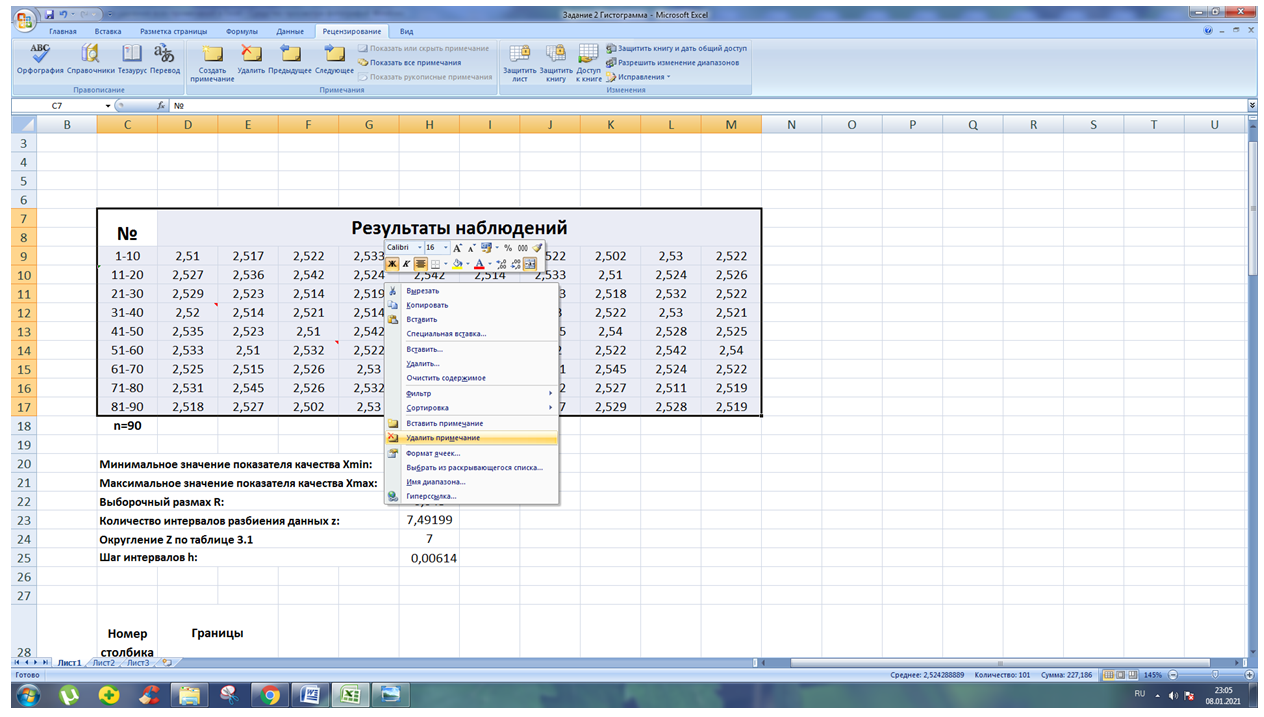
- ಹಿಂದಿನ ಹಂತವನ್ನು ನಿರ್ವಹಿಸಿದ ನಂತರ, ಎಲ್ಲಾ ಕೋಶಗಳಿಗೆ ಲೇಬಲ್ಗಳನ್ನು ಅಸ್ಥಾಪಿಸಲಾಗಿದೆ ಎಂದು ಖಚಿತಪಡಿಸಿಕೊಳ್ಳಿ.
ವಿಧಾನ 4: ಕ್ರಿಯೆಯನ್ನು ರದ್ದುಗೊಳಿಸಿ
ಹಲವಾರು ತಪ್ಪಾದ ಟಿಪ್ಪಣಿಗಳನ್ನು ರಚಿಸಿದ ನಂತರ, ನೀವು ಅವುಗಳನ್ನು ಒಂದೊಂದಾಗಿ ಮರೆಮಾಡಬಹುದು, ರದ್ದುಗೊಳಿಸುವ ಉಪಕರಣವನ್ನು ಬಳಸಿಕೊಂಡು ಅಳಿಸಬಹುದು. ಪ್ರಾಯೋಗಿಕವಾಗಿ, ಈ ಕಾರ್ಯವನ್ನು ಈ ಕೆಳಗಿನಂತೆ ಕಾರ್ಯಗತಗೊಳಿಸಲಾಗುತ್ತದೆ:
- ಎಕ್ಸೆಲ್ ವರ್ಕ್ಶೀಟ್ನ ಖಾಲಿ ಜಾಗದಲ್ಲಿ LMB ಕ್ಲಿಕ್ ಮಾಡುವ ಮೂಲಕ ಸಂಪೂರ್ಣ ಟೇಬಲ್ನಿಂದ ಆಯ್ಕೆಯನ್ನು ತೆಗೆದುಹಾಕಿ.
- ಪ್ರೋಗ್ರಾಂ ಇಂಟರ್ಫೇಸ್ನ ಮೇಲಿನ ಎಡ ಮೂಲೆಯಲ್ಲಿ, "ಫೈಲ್" ಪದದ ಪಕ್ಕದಲ್ಲಿ, ಎಡಕ್ಕೆ ಬಾಣದ ರೂಪದಲ್ಲಿ ಬಟನ್ ಅನ್ನು ಹುಡುಕಿ ಮತ್ತು ಅದರ ಮೇಲೆ ಕ್ಲಿಕ್ ಮಾಡಿ. ಕೊನೆಯದಾಗಿ ಮಾಡಿದ ಕ್ರಿಯೆಯನ್ನು ರದ್ದುಗೊಳಿಸಬೇಕು.
- ಅಂತೆಯೇ, ಎಲ್ಲಾ ಟಿಪ್ಪಣಿಗಳನ್ನು ಅಳಿಸುವವರೆಗೆ "ರದ್ದುಮಾಡು" ಬಟನ್ ಅನ್ನು ಒತ್ತಿರಿ.
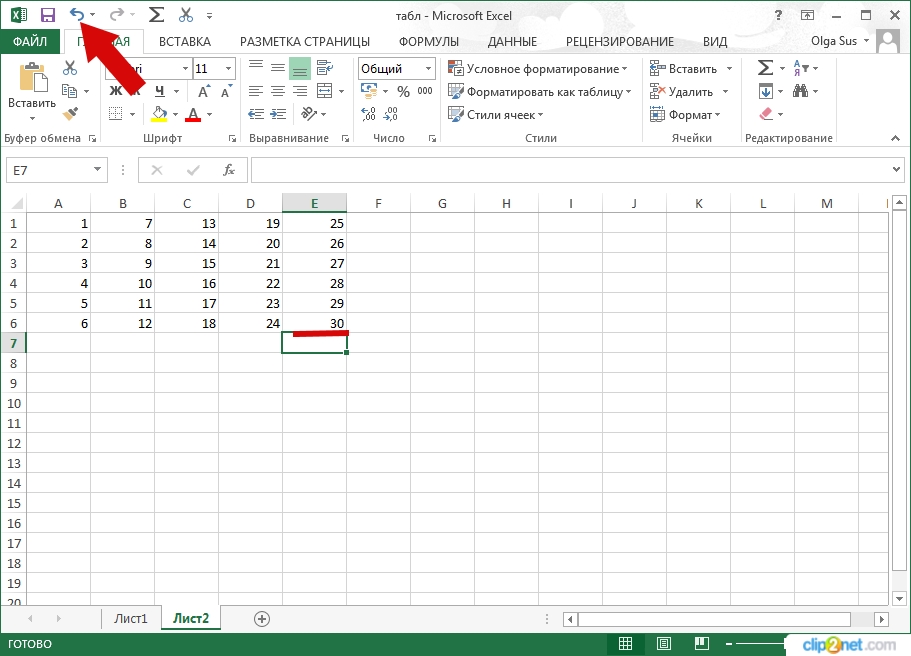
ಈ ವಿಧಾನವು ಗಮನಾರ್ಹ ನ್ಯೂನತೆಯನ್ನು ಹೊಂದಿದೆ. ಪರಿಗಣಿಸಲಾದ ಬಟನ್ ಅನ್ನು ಕ್ಲಿಕ್ ಮಾಡಿದ ನಂತರ, ಸಹಿಗಳನ್ನು ರಚಿಸಿದ ನಂತರ ಬಳಕೆದಾರರು ನಿರ್ವಹಿಸಿದ ಪ್ರಮುಖ ಕ್ರಿಯೆಗಳನ್ನು ಸಹ ಅಳಿಸಲಾಗುತ್ತದೆ.
ಪ್ರಮುಖ ಮಾಹಿತಿ! ಎಕ್ಸೆಲ್ನಲ್ಲಿ, ಯಾವುದೇ ಮೈಕ್ರೋಸಾಫ್ಟ್ ಆಫೀಸ್ ಎಡಿಟರ್ನಂತೆ, ಕೀಬೋರ್ಡ್ ಶಾರ್ಟ್ಕಟ್ ಬಳಸಿ ರದ್ದುಗೊಳಿಸುವ ಕ್ರಿಯೆಯನ್ನು ಮಾಡಬಹುದು. ಇದನ್ನು ಮಾಡಲು, ನೀವು ಕಂಪ್ಯೂಟರ್ ಕೀಬೋರ್ಡ್ ಅನ್ನು ಇಂಗ್ಲಿಷ್ ಲೇಔಟ್ಗೆ ಬದಲಾಯಿಸಬೇಕು ಮತ್ತು ಏಕಕಾಲದಲ್ಲಿ "Ctrl + Z" ಬಟನ್ಗಳನ್ನು ಹಿಡಿದಿಟ್ಟುಕೊಳ್ಳಬೇಕು.
ತೀರ್ಮಾನ
ಹೀಗಾಗಿ, ಮೈಕ್ರೋಸಾಫ್ಟ್ ಆಫೀಸ್ ಎಕ್ಸೆಲ್ ನಲ್ಲಿನ ಟಿಪ್ಪಣಿಗಳು ಕೋಷ್ಟಕಗಳನ್ನು ಕಂಪೈಲ್ ಮಾಡುವಲ್ಲಿ ಪ್ರಮುಖ ಪಾತ್ರವಹಿಸುತ್ತವೆ, ಪೂರಕ ಕಾರ್ಯವನ್ನು ನಿರ್ವಹಿಸುತ್ತವೆ, ಕೋಶದಲ್ಲಿನ ಮೂಲ ಮಾಹಿತಿಯನ್ನು ವಿಸ್ತರಿಸುತ್ತವೆ. ಆದಾಗ್ಯೂ, ಕೆಲವೊಮ್ಮೆ ಅವುಗಳನ್ನು ಮರೆಮಾಡಬೇಕು ಅಥವಾ ತೆಗೆದುಹಾಕಬೇಕು. ಎಕ್ಸೆಲ್ ನಲ್ಲಿ ಸಹಿಗಳನ್ನು ಹೇಗೆ ತೆಗೆದುಹಾಕಬೇಕು ಎಂಬುದನ್ನು ಅರ್ಥಮಾಡಿಕೊಳ್ಳಲು, ನೀವು ಮೇಲಿನ ವಿಧಾನಗಳನ್ನು ಎಚ್ಚರಿಕೆಯಿಂದ ಓದಬೇಕು.










