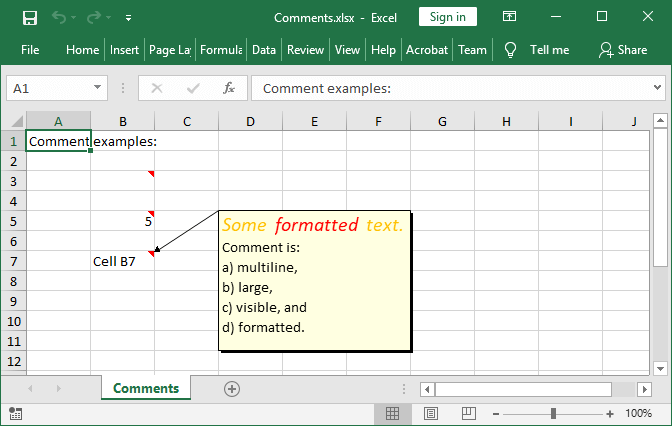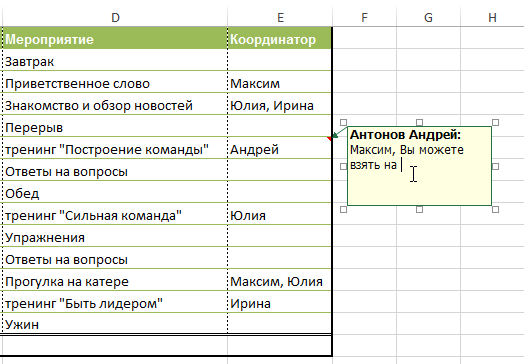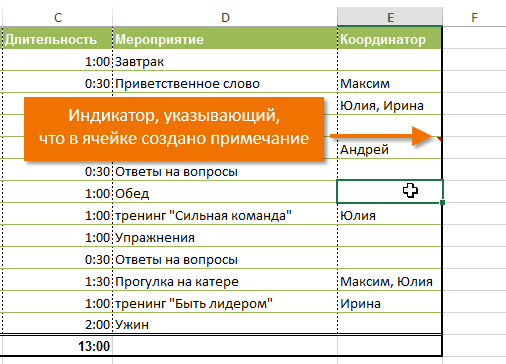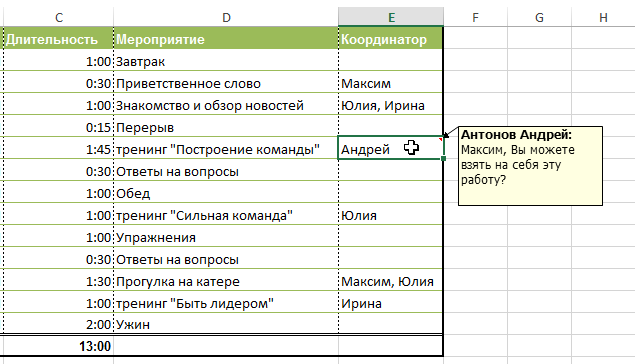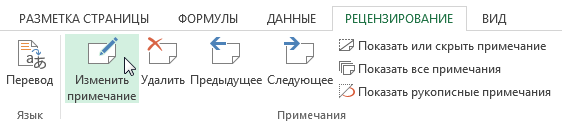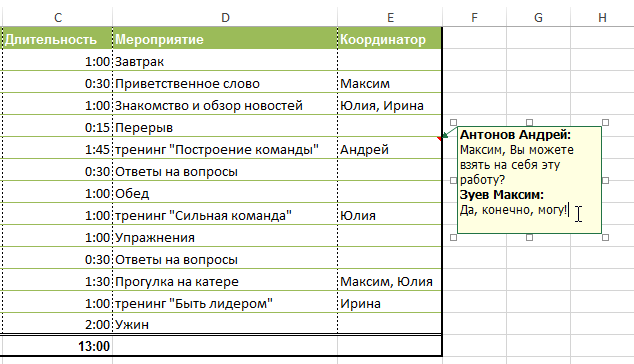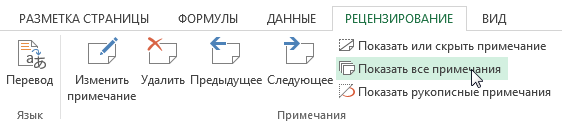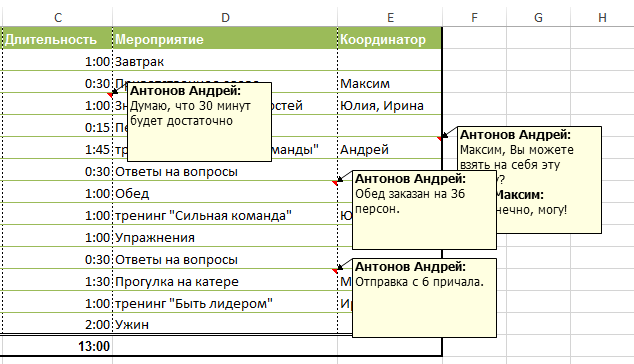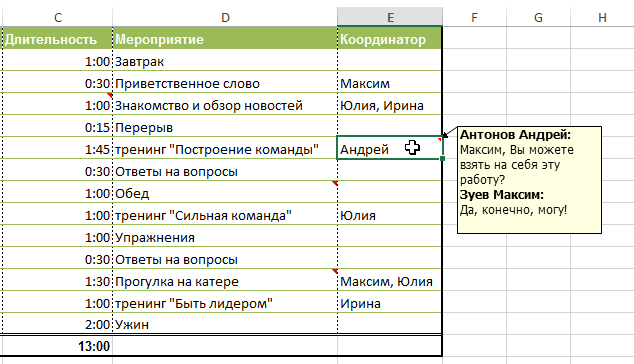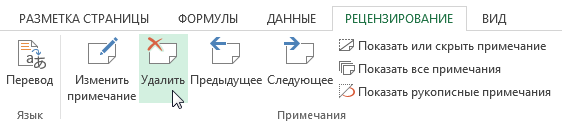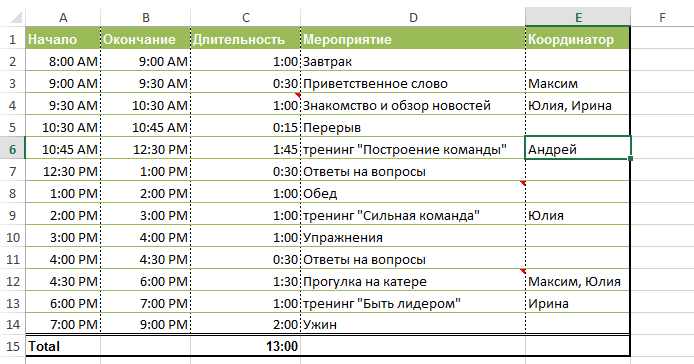ಪರಿವಿಡಿ
ಮೈಕ್ರೋಸಾಫ್ಟ್ ಎಕ್ಸೆಲ್ನಲ್ಲಿ ಕೆಲಸ ಮಾಡುವಾಗ, ನೀವು ಸೆಲ್ನಲ್ಲಿ ಕಾಮೆಂಟ್ ಮಾಡಬೇಕಾದಾಗ ಪರಿಸ್ಥಿತಿ ಹೆಚ್ಚಾಗಿ ಉದ್ಭವಿಸುತ್ತದೆ. ಉದಾಹರಣೆಗೆ, ಸಂಕೀರ್ಣ ಸೂತ್ರದ ವಿವರಣೆಯನ್ನು ಅಥವಾ ನಿಮ್ಮ ಕೆಲಸದ ಇತರ ಓದುಗರಿಗೆ ವಿವರವಾದ ಸಂದೇಶವನ್ನು ನೀಡಿ. ಒಪ್ಪುತ್ತೇನೆ, ಈ ಉದ್ದೇಶಗಳಿಗಾಗಿ ಕೋಶವನ್ನು ಸ್ವತಃ ಸರಿಪಡಿಸಲು ಅಥವಾ ನೆರೆಯ ಕೋಶದಲ್ಲಿ ಕಾಮೆಂಟ್ಗಳನ್ನು ಮಾಡಲು ಯಾವಾಗಲೂ ಅನುಕೂಲಕರವಾಗಿಲ್ಲ. ಅದೃಷ್ಟವಶಾತ್, ಎಕ್ಸೆಲ್ ಅಂತರ್ನಿರ್ಮಿತ ಸಾಧನವನ್ನು ಹೊಂದಿದೆ ಅದು ನಿಮಗೆ ಟಿಪ್ಪಣಿಗಳನ್ನು ರಚಿಸಲು ಅನುಮತಿಸುತ್ತದೆ. ಈ ಪಾಠವು ಅದರ ಬಗ್ಗೆ.
ಹೆಚ್ಚಿನ ಸಂದರ್ಭಗಳಲ್ಲಿ, ಅದರ ವಿಷಯಗಳನ್ನು ಸಂಪಾದಿಸುವುದಕ್ಕಿಂತ ಹೆಚ್ಚಾಗಿ ಸೆಲ್ಗೆ ಟಿಪ್ಪಣಿಯಾಗಿ ಕಾಮೆಂಟ್ ಅನ್ನು ಸೇರಿಸುವುದು ಹೆಚ್ಚು ಅನುಕೂಲಕರವಾಗಿದೆ. ಈ ಉಪಕರಣವು ತುಂಬಾ ಉಪಯುಕ್ತವಾಗಿದೆ ಮತ್ತು ಟಿಪ್ಪಣಿಗಳನ್ನು ಸೇರಿಸಲು ಅದನ್ನು ಆನ್ ಮಾಡದೆಯೇ ಬದಲಾವಣೆ ಟ್ರ್ಯಾಕಿಂಗ್ನೊಂದಿಗೆ ಹೆಚ್ಚಾಗಿ ಬಳಸಲಾಗುತ್ತದೆ.
ಎಕ್ಸೆಲ್ ನಲ್ಲಿ ಟಿಪ್ಪಣಿಯನ್ನು ಹೇಗೆ ರಚಿಸುವುದು
- ನೀವು ಕಾಮೆಂಟ್ ಸೇರಿಸಲು ಬಯಸುವ ಸೆಲ್ ಅನ್ನು ಆಯ್ಕೆಮಾಡಿ. ನಮ್ಮ ಉದಾಹರಣೆಯಲ್ಲಿ, ನಾವು ಸೆಲ್ E6 ಅನ್ನು ಆಯ್ಕೆ ಮಾಡಿದ್ದೇವೆ.
- ಸುಧಾರಿತ ಟ್ಯಾಬ್ನಲ್ಲಿ ಪರಿಶೀಲಿಸಲಾಗುತ್ತಿದೆ ಆಜ್ಞೆಯನ್ನು ಒತ್ತಿರಿ ಟಿಪ್ಪಣಿ ರಚಿಸಿ.

- ಟಿಪ್ಪಣಿಗಳನ್ನು ನಮೂದಿಸಲು ಕ್ಷೇತ್ರವು ಕಾಣಿಸಿಕೊಳ್ಳುತ್ತದೆ. ನಿಮ್ಮ ಕಾಮೆಂಟ್ ಪಠ್ಯವನ್ನು ಟೈಪ್ ಮಾಡಿ, ನಂತರ ಅದನ್ನು ಮುಚ್ಚಲು ಕ್ಷೇತ್ರದ ಹೊರಗೆ ಎಲ್ಲಿಯಾದರೂ ಕ್ಲಿಕ್ ಮಾಡಿ.

- ಟಿಪ್ಪಣಿಯನ್ನು ಕೋಶಕ್ಕೆ ಸೇರಿಸಲಾಗುತ್ತದೆ ಮತ್ತು ಮೇಲಿನ ಬಲ ಮೂಲೆಯಲ್ಲಿ ಕೆಂಪು ಸೂಚಕದಿಂದ ಗುರುತಿಸಲಾಗುತ್ತದೆ.

- ಟಿಪ್ಪಣಿಯನ್ನು ನೋಡಲು, ಸೆಲ್ ಮೇಲೆ ಸುಳಿದಾಡಿ.

ಎಕ್ಸೆಲ್ ನಲ್ಲಿ ಟಿಪ್ಪಣಿಯನ್ನು ಹೇಗೆ ಬದಲಾಯಿಸುವುದು
- ನೀವು ಎಡಿಟ್ ಮಾಡಲು ಬಯಸುವ ಕಾಮೆಂಟ್ ಹೊಂದಿರುವ ಸೆಲ್ ಅನ್ನು ಆಯ್ಕೆಮಾಡಿ.
- ಸುಧಾರಿತ ಟ್ಯಾಬ್ನಲ್ಲಿ ಪರಿಶೀಲಿಸಲಾಗುತ್ತಿದೆ ತಂಡವನ್ನು ಆಯ್ಕೆ ಮಾಡಿ ಟಿಪ್ಪಣಿ ಸಂಪಾದಿಸಿ.

- ಕಾಮೆಂಟ್ ಅನ್ನು ನಮೂದಿಸಲು ಕ್ಷೇತ್ರವು ಕಾಣಿಸಿಕೊಳ್ಳುತ್ತದೆ. ಕಾಮೆಂಟ್ ಅನ್ನು ಎಡಿಟ್ ಮಾಡಿ ಮತ್ತು ಅದನ್ನು ಮುಚ್ಚಲು ಬಾಕ್ಸ್ನ ಹೊರಗೆ ಎಲ್ಲಿಯಾದರೂ ಕ್ಲಿಕ್ ಮಾಡಿ.

ಎಕ್ಸೆಲ್ ನಲ್ಲಿ ಟಿಪ್ಪಣಿಯನ್ನು ತೋರಿಸುವುದು ಅಥವಾ ಮರೆಮಾಡುವುದು ಹೇಗೆ
- ಪುಸ್ತಕದಲ್ಲಿ ಎಲ್ಲಾ ಟಿಪ್ಪಣಿಗಳನ್ನು ನೋಡಲು, ಆಯ್ಕೆಮಾಡಿ ಎಲ್ಲಾ ಟಿಪ್ಪಣಿಗಳನ್ನು ತೋರಿಸಿ ಟ್ಯಾಬ್ ಪರಿಶೀಲಿಸಲಾಗುತ್ತಿದೆ.

- ನಿಮ್ಮ ಎಕ್ಸೆಲ್ ವರ್ಕ್ಬುಕ್ನಲ್ಲಿರುವ ಎಲ್ಲಾ ಟಿಪ್ಪಣಿಗಳು ಪರದೆಯ ಮೇಲೆ ಗೋಚರಿಸುತ್ತವೆ.

- ಎಲ್ಲಾ ಟಿಪ್ಪಣಿಗಳನ್ನು ಮರೆಮಾಡಲು, ಈ ಆಜ್ಞೆಯನ್ನು ಮತ್ತೊಮ್ಮೆ ಕ್ಲಿಕ್ ಮಾಡಿ.
ಹೆಚ್ಚುವರಿಯಾಗಿ, ಅಗತ್ಯವಿರುವ ಸೆಲ್ ಅನ್ನು ಆಯ್ಕೆ ಮಾಡುವ ಮೂಲಕ ಮತ್ತು ಆಜ್ಞೆಯನ್ನು ಒತ್ತುವ ಮೂಲಕ ನೀವು ಪ್ರತಿ ಟಿಪ್ಪಣಿಯನ್ನು ಪ್ರತ್ಯೇಕವಾಗಿ ತೋರಿಸಬಹುದು ಅಥವಾ ಮರೆಮಾಡಬಹುದು ಟಿಪ್ಪಣಿಯನ್ನು ತೋರಿಸಿ ಅಥವಾ ಮರೆಮಾಡಿ.
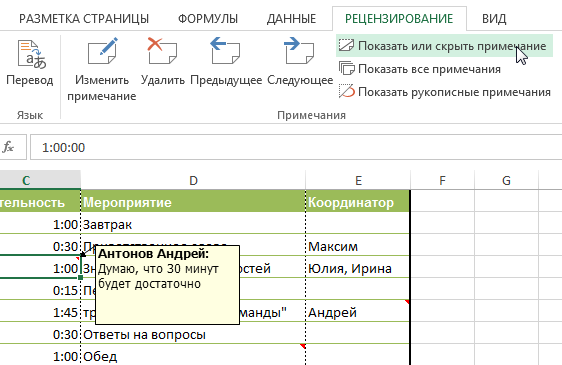
ಎಕ್ಸೆಲ್ ನಲ್ಲಿ ಕಾಮೆಂಟ್ಗಳನ್ನು ಅಳಿಸಲಾಗುತ್ತಿದೆ
- ನೀವು ಅಳಿಸಲು ಬಯಸುವ ಕಾಮೆಂಟ್ ಹೊಂದಿರುವ ಸೆಲ್ ಅನ್ನು ಆಯ್ಕೆಮಾಡಿ. ನಮ್ಮ ಉದಾಹರಣೆಯಲ್ಲಿ, ನಾವು ಸೆಲ್ E6 ಅನ್ನು ಆಯ್ಕೆ ಮಾಡಿದ್ದೇವೆ.

- ಸುಧಾರಿತ ಟ್ಯಾಬ್ನಲ್ಲಿ ಪರಿಶೀಲಿಸಲಾಗುತ್ತಿದೆ ಗುಂಪಿನಲ್ಲಿ ಟಿಪ್ಪಣಿಗಳು ತಂಡವನ್ನು ಆಯ್ಕೆ ಮಾಡಿ ತೆಗೆದುಹಾಕಿ.

- ನೋಟು ತೆಗೆಯಲಾಗುವುದು.